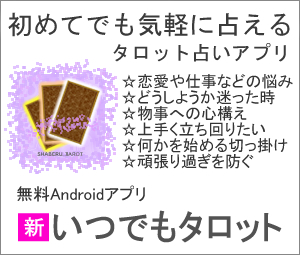Windows XPのサポート終了、低価格でも普段使いに快適なPCを買う 1.使う範囲で低価格、快適さは求めつつ [XPのサポート終了 低価格で性能を絞ったPCに]
Windows XPのサポート終了にともない、各ニュース番組では、これを大きく取り上げ、サポートがなくなると、Windows 8の21倍以上もウィルスに感染する危険性が増し、いかに危険かということが報じられている。
私自身も、いまだに、Windows XP。パソコンには不慣れなタイプでもないため、話は分かるのだが、個人で使ってるパソコンでもあり、データの移行もあれば、いろんなソフトもあり、本体の買い替えと共に、ソフトも買い替えになると、結構な手間になる。それで、ちょっと様子をみようと思っていた。
ところが、やはり、ニュースで取り上げられ、変なサイトにアクセスしただけで、ウィルスに感染したシーンの印象が強かったようで、あまりパソコンに詳しくない親からまで、大丈夫なのかと電話が来たり、何かあってからでは遅いと、なかなかの勢い。
それに押されてしまい、忙しい中、パソコンの買い替えを考える事に。安く済ませようとするなら、中古でそれなりの性能のPC本体を購入し、壊れやすい部分だけ、新品に買換えるというのも、手ではあるのだが。
もちろん、中古でそのまま使ってもいいのだが、前のユーザーがどのくらい使っているかも分からない。ただ、壊れやすい部分は決っており、ハードディスク、電源ユニットなどで、どれも、モーターに関するもの。他の部分に関しては、取り合えず動いていて、使い方が酷く悪くなければ、そうそう壊れるものでもない。
実際に、壊れた経験があるのが、ハードディスク。学生の頃の話なのだが、ハードディスクは、使い方次第なため、寿命が単純に計算できないところがあり。4,5年使った状態でも、機械的に何かが摩れるような、カチャン、カチャンと軽く鳴るようになると危なく、何度がオンオフを繰り返し、動くようになり、その後、不能になった。
電源ユニットは、友人のケースなのだが、当時、パソコンの動きが悪く、何か変だと中を開けたら、異常に温度が高く、それで、処理速度が大きく低下しており、その原因が、電源ユニットのファン。排熱するために、常に回っているのだが、回転が緩くなったり不安定。
これが、メーカーのパソコンだったこともあり、市販の電源ユニットではカタチが合わず、簡単には交換できない。この場合、メーカーに本体ごと送ることになるのだが、個人情報の塊なため、そうそう出せるものでもなく。
そこで、仕方なく、全く別のファンを追加して、騙しながら使ったこともある。もちろん、これではその場しのぎなため、しばらくして、買い換えることにはなる。
電源ユニットが、不調になるケースは、マレだと思うのだが、ハードディスクは、市販のものが使えるため、買って交換しておいた方が無難なこともあり、中古だと、どうしても、容量が低い事も多く、その点でも、やっておいた方がいい。
このやり方の良いところは、とにかく、価格を抑えられることで、Windows 7やそれより前のOSが動くパソコンなら安いはず。例えば、OSだけを新しく買うにしても、2万円ほどはするのだが、そのOSが付属した中古の方が安いことも多々あり、OSを買うくらいなら、中古でパソコンごとの方が、お得なこともある。
ただ、注意するところとしては、自分が使う範囲で十分な性能なのかを見極める必要があり、買ってしまってから、物足りなくなり、再び買い替えでは、ムダになる。
悪いところとしては、最新のOS Windows 8が動くパソコンでと、中古を探すと、価格があまり落ちていないため、新品との差があまりなく、お得感が低い。そうなると。新品の方が安心できる分、いいということにもなる。
それなら、新品かとなるのだが。見た目にこだわるタイプだと、ソニーや富士通などのメーカーのパソコンになるのだが、個人的には、低価格で使えるパソコンがよく、コストパフォーマンスがいいパソコンということになり、そうなると、パソコンショップの方が都合がいい。
子供の頃から、おもちゃ代わりなところもあり、今まで、4,5台のデスクトップパソコンを使ってきて、一から組み立てたものもあるのだが、パソコンは消耗品なため、お金を出し過ぎない方がいいんじゃないかと、ここ数年は、思うようになり、どうせ、また、買うのだから、金額は抑えたいという気持ちがある。
一昔前は、自分で、パーツを買い集め、組み立てた方が安かったのだが、現在は、パソコンショップのBTOパソコンが、それに比べても、安く。同じ内容では、どうしても、OSとCPUが個別に買うと高く付くため、割に合わず、組み立てた方なら分かると思うのが、パーツの互換性の問題も多少あるため、それらを考慮してアレンジするBTOパソコンの方が、手間が少なく、失敗もしない。
BTOというのは、受注生産のことで、BTOパソコンは、本体内部のパーツを選ぶことができるもの。多くのパソコンショップが、BTOパソコンを売りにしており、メーカーでも同じようにBTOパソコンもあるのだが、内容を見ると、やはり、パソコンショップが安い。
パソコンショップにも、いろいろあり、見積もりを繰り返していたのだが、どんなパソコンかというのは決めてある。それは、買い換えにくい部分は、それなりに良いものということ。中でも、CPUは、それを取り付ける先のマザーボードの仕様で付け替えられるレベルもあり、先ほども書いたのだが、単品でCPUを買うと高いため。
ハードディスク、メモリー、グラフィックボード、サウンドカードなどは、簡単に交換や取り付けができるため、まとめてやらなくても、必要に応じて、買い換えればというところ。パソコンでゲームをするとなると、ハイスペックなパソコンが必要になるのだが、ゲームは家庭用ゲーム機と決めており、ネットで動画をみたりする程度なため、パソコンの使い方としては、それほどハードでもない。
そんなところで、大手パソコンショップ、5,6社で見積もりを繰り返したところ、ドスパラが、内容の割に安い。低価格なミニタワーの『Magnate IM』をベースに、比較的、好きな構成で見積もりをしたのだが。
CPUが、『インテル Core i5-4570』で、ハードディスクを読み書きが早い SSD 東芝製 128GB HG6シリーズ、OSをインストールだけではなく、ディスクでも付いてくる DSP版 64bit Windows 8.1を選び、不要なパソコンの下取りとキーボードなしで1500円ほど値引きされたにしても、税抜で7万を切るのは、かなり安く、これで、注文した。
他のパソコンショップでは、CPUのレベルをこれより下げた状態でも、この価格にはならず、OSはインストールだけというところもあり、それだと、何かあったときに対処し難く、不安もある。これは、ハードディスクがやられた経験があると、ディスクが欲しい。
他のパソコンショップと比べると感じる点としては、見積もりをしているとパーツの相場が分かるのだが、低価格なお得感で攻めている印象がある。特に、本体の価格の割に、載せてるCPUのレベルが良く、ここが、CPUは買い換えにくいため、ある程度のものを考えるところと上手く合い、SSDも、価格を抑えるために、サムスン製を推しているところもあるのだが、個人的に、ハードディスクでトラブルがあったことがあり、それを入れるのは抵抗もあるため、東芝製やインテル製が、低めな価格なのは好感が持てた。
Windows 8.1とWindows 8.1 Proでは、何が違うかというと、リモートデスクトップのホスト機能やネットワーク上のやりとりを管理する Active Directory、VHD(仮想ハードディスク)からのブートを使うなら、Proが必要だが、基本的な機能は変わらず。
VHDブートの利点は、いろいろあるのだが、バックアップや復元が容易というのが大きいだろうか。一方で、難点としては、ハードディスクのパフォーマンスがやや落ちるという話も聞くのだが、大差はないように思う。好みの問題だろうか。
下取りに出すのは、以前に使っていたパソコンなため、今、使っているのは、そのまま。しばらくは、必要に応じて、どちらも使いつつ、徐々に、新しいPCに移行すればいいのだが。
やはり、XPのサポートが切れたということと、ネットで買い物をよくしており、クレジットカードを使うため、遅かれ早かれ、乗り換えなければ行けないとは思っていたため、仕方ない。
今日、注文したばかりなため、1週間ほどで届くようだが。
私自身も、いまだに、Windows XP。パソコンには不慣れなタイプでもないため、話は分かるのだが、個人で使ってるパソコンでもあり、データの移行もあれば、いろんなソフトもあり、本体の買い替えと共に、ソフトも買い替えになると、結構な手間になる。それで、ちょっと様子をみようと思っていた。
ところが、やはり、ニュースで取り上げられ、変なサイトにアクセスしただけで、ウィルスに感染したシーンの印象が強かったようで、あまりパソコンに詳しくない親からまで、大丈夫なのかと電話が来たり、何かあってからでは遅いと、なかなかの勢い。
それに押されてしまい、忙しい中、パソコンの買い替えを考える事に。安く済ませようとするなら、中古でそれなりの性能のPC本体を購入し、壊れやすい部分だけ、新品に買換えるというのも、手ではあるのだが。
もちろん、中古でそのまま使ってもいいのだが、前のユーザーがどのくらい使っているかも分からない。ただ、壊れやすい部分は決っており、ハードディスク、電源ユニットなどで、どれも、モーターに関するもの。他の部分に関しては、取り合えず動いていて、使い方が酷く悪くなければ、そうそう壊れるものでもない。
実際に、壊れた経験があるのが、ハードディスク。学生の頃の話なのだが、ハードディスクは、使い方次第なため、寿命が単純に計算できないところがあり。4,5年使った状態でも、機械的に何かが摩れるような、カチャン、カチャンと軽く鳴るようになると危なく、何度がオンオフを繰り返し、動くようになり、その後、不能になった。
電源ユニットは、友人のケースなのだが、当時、パソコンの動きが悪く、何か変だと中を開けたら、異常に温度が高く、それで、処理速度が大きく低下しており、その原因が、電源ユニットのファン。排熱するために、常に回っているのだが、回転が緩くなったり不安定。
これが、メーカーのパソコンだったこともあり、市販の電源ユニットではカタチが合わず、簡単には交換できない。この場合、メーカーに本体ごと送ることになるのだが、個人情報の塊なため、そうそう出せるものでもなく。
そこで、仕方なく、全く別のファンを追加して、騙しながら使ったこともある。もちろん、これではその場しのぎなため、しばらくして、買い換えることにはなる。
電源ユニットが、不調になるケースは、マレだと思うのだが、ハードディスクは、市販のものが使えるため、買って交換しておいた方が無難なこともあり、中古だと、どうしても、容量が低い事も多く、その点でも、やっておいた方がいい。
このやり方の良いところは、とにかく、価格を抑えられることで、Windows 7やそれより前のOSが動くパソコンなら安いはず。例えば、OSだけを新しく買うにしても、2万円ほどはするのだが、そのOSが付属した中古の方が安いことも多々あり、OSを買うくらいなら、中古でパソコンごとの方が、お得なこともある。
ただ、注意するところとしては、自分が使う範囲で十分な性能なのかを見極める必要があり、買ってしまってから、物足りなくなり、再び買い替えでは、ムダになる。
悪いところとしては、最新のOS Windows 8が動くパソコンでと、中古を探すと、価格があまり落ちていないため、新品との差があまりなく、お得感が低い。そうなると。新品の方が安心できる分、いいということにもなる。
それなら、新品かとなるのだが。見た目にこだわるタイプだと、ソニーや富士通などのメーカーのパソコンになるのだが、個人的には、低価格で使えるパソコンがよく、コストパフォーマンスがいいパソコンということになり、そうなると、パソコンショップの方が都合がいい。
子供の頃から、おもちゃ代わりなところもあり、今まで、4,5台のデスクトップパソコンを使ってきて、一から組み立てたものもあるのだが、パソコンは消耗品なため、お金を出し過ぎない方がいいんじゃないかと、ここ数年は、思うようになり、どうせ、また、買うのだから、金額は抑えたいという気持ちがある。
一昔前は、自分で、パーツを買い集め、組み立てた方が安かったのだが、現在は、パソコンショップのBTOパソコンが、それに比べても、安く。同じ内容では、どうしても、OSとCPUが個別に買うと高く付くため、割に合わず、組み立てた方なら分かると思うのが、パーツの互換性の問題も多少あるため、それらを考慮してアレンジするBTOパソコンの方が、手間が少なく、失敗もしない。
BTOというのは、受注生産のことで、BTOパソコンは、本体内部のパーツを選ぶことができるもの。多くのパソコンショップが、BTOパソコンを売りにしており、メーカーでも同じようにBTOパソコンもあるのだが、内容を見ると、やはり、パソコンショップが安い。
パソコンショップにも、いろいろあり、見積もりを繰り返していたのだが、どんなパソコンかというのは決めてある。それは、買い換えにくい部分は、それなりに良いものということ。中でも、CPUは、それを取り付ける先のマザーボードの仕様で付け替えられるレベルもあり、先ほども書いたのだが、単品でCPUを買うと高いため。
ハードディスク、メモリー、グラフィックボード、サウンドカードなどは、簡単に交換や取り付けができるため、まとめてやらなくても、必要に応じて、買い換えればというところ。パソコンでゲームをするとなると、ハイスペックなパソコンが必要になるのだが、ゲームは家庭用ゲーム機と決めており、ネットで動画をみたりする程度なため、パソコンの使い方としては、それほどハードでもない。
そんなところで、大手パソコンショップ、5,6社で見積もりを繰り返したところ、ドスパラが、内容の割に安い。低価格なミニタワーの『Magnate IM』をベースに、比較的、好きな構成で見積もりをしたのだが。
CPUが、『インテル Core i5-4570』で、ハードディスクを読み書きが早い SSD 東芝製 128GB HG6シリーズ、OSをインストールだけではなく、ディスクでも付いてくる DSP版 64bit Windows 8.1を選び、不要なパソコンの下取りとキーボードなしで1500円ほど値引きされたにしても、税抜で7万を切るのは、かなり安く、これで、注文した。
他のパソコンショップでは、CPUのレベルをこれより下げた状態でも、この価格にはならず、OSはインストールだけというところもあり、それだと、何かあったときに対処し難く、不安もある。これは、ハードディスクがやられた経験があると、ディスクが欲しい。
他のパソコンショップと比べると感じる点としては、見積もりをしているとパーツの相場が分かるのだが、低価格なお得感で攻めている印象がある。特に、本体の価格の割に、載せてるCPUのレベルが良く、ここが、CPUは買い換えにくいため、ある程度のものを考えるところと上手く合い、SSDも、価格を抑えるために、サムスン製を推しているところもあるのだが、個人的に、ハードディスクでトラブルがあったことがあり、それを入れるのは抵抗もあるため、東芝製やインテル製が、低めな価格なのは好感が持てた。
Windows 8.1とWindows 8.1 Proでは、何が違うかというと、リモートデスクトップのホスト機能やネットワーク上のやりとりを管理する Active Directory、VHD(仮想ハードディスク)からのブートを使うなら、Proが必要だが、基本的な機能は変わらず。
VHDブートの利点は、いろいろあるのだが、バックアップや復元が容易というのが大きいだろうか。一方で、難点としては、ハードディスクのパフォーマンスがやや落ちるという話も聞くのだが、大差はないように思う。好みの問題だろうか。
下取りに出すのは、以前に使っていたパソコンなため、今、使っているのは、そのまま。しばらくは、必要に応じて、どちらも使いつつ、徐々に、新しいPCに移行すればいいのだが。
やはり、XPのサポートが切れたということと、ネットで買い物をよくしており、クレジットカードを使うため、遅かれ早かれ、乗り換えなければ行けないとは思っていたため、仕方ない。
今日、注文したばかりなため、1週間ほどで届くようだが。
Windows XPのサポート終了、低価格でも普段使いに快適なPCを買う 2.下取りに出す前に、ハードディスクのデータを復元できないよう削除、80GBを3回書き込みで12時間 [XPのサポート終了 低価格で性能を絞ったPCに]
ドスパラで、BTOパソコンを注文したと前回書いたのだが、そのときに、古いパソコンを下取りに出すことで千円ほど割引している手前、準備しなければならなず。注文したパソコンが届いてから2週間以内に送ってとのことで、もちろん、送料もかからず、そのときに届いた 宅配伝票をパソコンを入れたダンボールに貼り、後は、電話で宅配業者に取りに来てもらえばいい。
このときに、正常に動作しなくても、付属品がなくても、リサイクルマークがあってもなくてもいいという。現在、パソコンは、そのまま捨てることができず、パソコンリサイクル法に沿って処分することになるのだが、このとき、パソコンを取りに来てもらうとなると、5000円~1万円かかる。それが、逆に千円プラスで処分できるのだから、これを利用しない手はない。
下取りに出すパソコンは、動かなくてもいいようだが、条件があり、本体内部のマザーボード、CPU、メモリは付いていること。後は、液晶モニターのみでは、送らないでともある。メモリは、使える機種も限られるため、取っておいても仕方なく、しかも、新品が安いため、まとめて処分するに限る。
平成15年10月以降に購入したパソコンには、リサイクルマークが付いているものがあり、これだと、運送料もリサイクル処理費もなく、無料で処分できるのだが、今回、下取りしてもらうパソコンは、それよりも、新しいにもかかわらず、PCリサイクルマークがなく、XC キューブなのだが、組み立てキットだからだろうか。
パソコンリサイクル法の対象になるのは、パソコン本体や液晶モニターなのだが、タブレット端末はどうかというと、これは、PCリサイクルマークがあるなら、パソコンと同じように、それがなければ、スマホと同じように、モバイル・リサイクル・ネットワーク向けに購入した各ショップなどで回収するという。ま、それほど邪魔になるものでもないため、使わなくなっても、仕舞って置きそうだが。
それはそうと、問題は、下取りに出すパソコンにある ハードディスク内部のデータ。これを単純にフォーマットしただけでは、復元ソフトを使うと、データか復活していまい、個人情報が多く含まれていることもあり、安易に出すこともできない。
こうなると、必要になるのが、削除ツール。復活できないように、削除するというもので、フリーのソフトもあるにはあるのだが、使い勝手が悪いものもあり、そこで、Windowsパソコンに、もともと付している 『cipher』を使うことにした。
この『cipher』は、あまり知られていないかもしれないが、使い方は至って簡単。Windows XPだと、スタート⇒すべてのプログラム⇒アクセサリ⇒コマンドプロンプトを選択。すると、下のようなものが表示される。
これは、空き領域を完全に消去する方法なため、とりあえず、フォーマットしておく必要があり、その後、これを行うことになる。接続している 削除したいハードディスクが、『G:』の場合、『cipher /w:g:』と入力すればいい。このとき、『C:¥Documents and Settings¥ユーザー名>』の場合でも、その後に、『cipher /w:g:』と打ち込めばいい。

後は、ひたすら、終わるのを待つだけ。これが、非常に長く。今回、日立製 ハードディスクなのだが、80GBを削除するのに掛かった時間が12時間。これは、上書きすることで、データが復活できないようにするのだが、この作業を3回するようになっており、それを考えると、これだけの時間が掛かっても仕方ないかもしれない。
このやり方だと、どこまで完璧に消えているかを確認できないところもあり、厳密に言えば、多少なりともデータは残るのだが、それでも、これをやるかやらないかでは大きな違いがあり、これ以上、徹底して削除するほどのデータが含まれているかどうかというのもあるのだが。個人で使う範囲のデータしかないだけに、これで十分だとは思っている。
この他にも、フリーの削除ソフトで早いものはないかと探してもみたのだが、なかなか見つからず、いくつかを試したのだが、1回の書き込みでも、12時間かかるものもあり、それに比べれば、まずまずじゃないだろうか。もちろん、パソコンの電源をつけっぱなしで、寝たのだが、このときは、一応、安全のため、ネットとの接続は切った状態にした。

本体に直接取り付ける 内蔵用ハードディスクをそのままUSBケーブルで外付けとして接続したのだが、これは、今回のためにではないのだが、先日、購入した 『HDDをUSB SATA&IDE-USB2.0変換アダプタケーブル UD-500SA』。ハードディスクの他、DVDやブルーレイのマルチドライブなど、内臓用のパーツを外付け感覚で接続して使えるもの。

使っていないハードディスクなどがあり、パソコン本体に常につなげるほどは使わず、たまに、何かに使う程度だと、結構、役に立つもの。ケース部分だけを買い、内蔵用を外付けように変えるケースもあり、こちらも、便利。
このときに、正常に動作しなくても、付属品がなくても、リサイクルマークがあってもなくてもいいという。現在、パソコンは、そのまま捨てることができず、パソコンリサイクル法に沿って処分することになるのだが、このとき、パソコンを取りに来てもらうとなると、5000円~1万円かかる。それが、逆に千円プラスで処分できるのだから、これを利用しない手はない。
下取りに出すパソコンは、動かなくてもいいようだが、条件があり、本体内部のマザーボード、CPU、メモリは付いていること。後は、液晶モニターのみでは、送らないでともある。メモリは、使える機種も限られるため、取っておいても仕方なく、しかも、新品が安いため、まとめて処分するに限る。
平成15年10月以降に購入したパソコンには、リサイクルマークが付いているものがあり、これだと、運送料もリサイクル処理費もなく、無料で処分できるのだが、今回、下取りしてもらうパソコンは、それよりも、新しいにもかかわらず、PCリサイクルマークがなく、XC キューブなのだが、組み立てキットだからだろうか。
パソコンリサイクル法の対象になるのは、パソコン本体や液晶モニターなのだが、タブレット端末はどうかというと、これは、PCリサイクルマークがあるなら、パソコンと同じように、それがなければ、スマホと同じように、モバイル・リサイクル・ネットワーク向けに購入した各ショップなどで回収するという。ま、それほど邪魔になるものでもないため、使わなくなっても、仕舞って置きそうだが。
それはそうと、問題は、下取りに出すパソコンにある ハードディスク内部のデータ。これを単純にフォーマットしただけでは、復元ソフトを使うと、データか復活していまい、個人情報が多く含まれていることもあり、安易に出すこともできない。
こうなると、必要になるのが、削除ツール。復活できないように、削除するというもので、フリーのソフトもあるにはあるのだが、使い勝手が悪いものもあり、そこで、Windowsパソコンに、もともと付している 『cipher』を使うことにした。
この『cipher』は、あまり知られていないかもしれないが、使い方は至って簡単。Windows XPだと、スタート⇒すべてのプログラム⇒アクセサリ⇒コマンドプロンプトを選択。すると、下のようなものが表示される。
これは、空き領域を完全に消去する方法なため、とりあえず、フォーマットしておく必要があり、その後、これを行うことになる。接続している 削除したいハードディスクが、『G:』の場合、『cipher /w:g:』と入力すればいい。このとき、『C:¥Documents and Settings¥ユーザー名>』の場合でも、その後に、『cipher /w:g:』と打ち込めばいい。

後は、ひたすら、終わるのを待つだけ。これが、非常に長く。今回、日立製 ハードディスクなのだが、80GBを削除するのに掛かった時間が12時間。これは、上書きすることで、データが復活できないようにするのだが、この作業を3回するようになっており、それを考えると、これだけの時間が掛かっても仕方ないかもしれない。
このやり方だと、どこまで完璧に消えているかを確認できないところもあり、厳密に言えば、多少なりともデータは残るのだが、それでも、これをやるかやらないかでは大きな違いがあり、これ以上、徹底して削除するほどのデータが含まれているかどうかというのもあるのだが。個人で使う範囲のデータしかないだけに、これで十分だとは思っている。
この他にも、フリーの削除ソフトで早いものはないかと探してもみたのだが、なかなか見つからず、いくつかを試したのだが、1回の書き込みでも、12時間かかるものもあり、それに比べれば、まずまずじゃないだろうか。もちろん、パソコンの電源をつけっぱなしで、寝たのだが、このときは、一応、安全のため、ネットとの接続は切った状態にした。

本体に直接取り付ける 内蔵用ハードディスクをそのままUSBケーブルで外付けとして接続したのだが、これは、今回のためにではないのだが、先日、購入した 『HDDをUSB SATA&IDE-USB2.0変換アダプタケーブル UD-500SA』。ハードディスクの他、DVDやブルーレイのマルチドライブなど、内臓用のパーツを外付け感覚で接続して使えるもの。

使っていないハードディスクなどがあり、パソコン本体に常につなげるほどは使わず、たまに、何かに使う程度だと、結構、役に立つもの。ケース部分だけを買い、内蔵用を外付けように変えるケースもあり、こちらも、便利。
Windows XPのサポート終了、低価格でも普段使いに快適なPCを買う 3.ハードディスクのフォーマットやデータの完全消去で、パソコンに接続しても、全く認識されず、『場所 0』となったら [XPのサポート終了 低価格で性能を絞ったPCに]
ハードディスクのフォーマットやデータを完全に消去するときに、たまに起こるのが、ハードディスクがパソコンに接続しているにもかかわらず、マイコンピュータにも表示されず、全く認識されなくなること。せっかくなので、下取りついでに、状況を再現しつつ。

例えば、USBでハードディスクを接続し、画面右下の表示から接続されているのが分かり、そこから、ハードディスクが接続されているのだが、『場所 0』となり、マイコンピュータでみると、ハードディスクが認識されていないような、そんな状態。
これは、ハードディスクのパーテーションに問題があるときに起こるもので、考えられることとしては、削除ツールなどを使い、データを消去している途中で中止したりすると起こったりする。パーテーションというのは、区切りのことで、ハードディスクの容量を一つとして認識させたり、いくつかに分けて認識させたり、使える枠を決めているようなものなのだが。
それが、中途半端に削除されたりして、機能しなくなると、パソコン本体にハードディスクを接続しても、枠が決められていないため、よく分からないものとしての扱いで、ハードディスクと認識されなくなる。

これの解決方法としては、問題になっているパーテーションを再び設定すれば、元の状態に戻る。手順としては、Windows XPだと、コントロールパネル⇒管理ツール⇒コンピュータの管理。

『ディスクの管理』を選択すると、上のような表示になり、『未割り当て』とあるのが、ハードディスクとして認識されないもののこと。これを選択し、右クリックして、『新しいパーテーション』を選ぶと、『新しいパーテーション ウィザード』が表示され、『プライマリ パーテーション』を選び、パーテーションサイズが1つとしてなら最大値、ファイルシステムを選んで完了。
前回、書いたWindowsに付属のデータ削除ツール 『cipher』を使い、データを完全に消去となると、ファイルシステムが『NTFS』じゃないと機能しないことため、もし、使うなら、ここは、『NTFS』になる。


しばらくすると、パーテーションが正常に設定され、こうなれば、今まで通り、全く問題なく、ハードディスクとして認識され、使えるようになる。
もし、今まで、正常に動作していたのに、突然、ハードディスクが認識されなくなったというなら、パソコンを再起動しただけでも、元に戻ることもあり、前回も触れたのだが、ハードディスクが物理的に壊れると、電源が入っていても、もちろん、認識されなくもなる。
ハードディスクの設定を変更するなどしていて、認識されなくなったら、パーテーションが怪しい。

例えば、USBでハードディスクを接続し、画面右下の表示から接続されているのが分かり、そこから、ハードディスクが接続されているのだが、『場所 0』となり、マイコンピュータでみると、ハードディスクが認識されていないような、そんな状態。
これは、ハードディスクのパーテーションに問題があるときに起こるもので、考えられることとしては、削除ツールなどを使い、データを消去している途中で中止したりすると起こったりする。パーテーションというのは、区切りのことで、ハードディスクの容量を一つとして認識させたり、いくつかに分けて認識させたり、使える枠を決めているようなものなのだが。
それが、中途半端に削除されたりして、機能しなくなると、パソコン本体にハードディスクを接続しても、枠が決められていないため、よく分からないものとしての扱いで、ハードディスクと認識されなくなる。

これの解決方法としては、問題になっているパーテーションを再び設定すれば、元の状態に戻る。手順としては、Windows XPだと、コントロールパネル⇒管理ツール⇒コンピュータの管理。

『ディスクの管理』を選択すると、上のような表示になり、『未割り当て』とあるのが、ハードディスクとして認識されないもののこと。これを選択し、右クリックして、『新しいパーテーション』を選ぶと、『新しいパーテーション ウィザード』が表示され、『プライマリ パーテーション』を選び、パーテーションサイズが1つとしてなら最大値、ファイルシステムを選んで完了。
前回、書いたWindowsに付属のデータ削除ツール 『cipher』を使い、データを完全に消去となると、ファイルシステムが『NTFS』じゃないと機能しないことため、もし、使うなら、ここは、『NTFS』になる。


しばらくすると、パーテーションが正常に設定され、こうなれば、今まで通り、全く問題なく、ハードディスクとして認識され、使えるようになる。
もし、今まで、正常に動作していたのに、突然、ハードディスクが認識されなくなったというなら、パソコンを再起動しただけでも、元に戻ることもあり、前回も触れたのだが、ハードディスクが物理的に壊れると、電源が入っていても、もちろん、認識されなくもなる。
ハードディスクの設定を変更するなどしていて、認識されなくなったら、パーテーションが怪しい。
Windows XPのサポート終了、低価格でも普段使いに快適なPCを買う 4.WindowsXPのサポート切れ、セキュリティソフトだけでは頼りなく [XPのサポート終了 低価格で性能を絞ったPCに]
親にも騒がれたため、遅かれ早かれ、買い換えざるを得ないのは分かっており、潔く、Windows XPに見切りをつけ、ドスパラでBTOパソコンにしたという話を以前に書いたのだが。親が騒いでいた、もともとのニュースの映像を観せられ、なるほど、これを観ればという感じだった。
2台のパソコンを置き、1台のPCが、ウェブサイトへアクセスし、エラーメッセージのような、文字だけが表示され、これだけだと、サイトの情報が消されただけかと感じるようなものなのだが、その開いたことだけで、ウィルスに感染し、他のパソコンから、リモートコントロールというか、完全にのっとられた状態で操作できてしまうというもの。これだと、ウィルスに感染した方は、自覚もなく、勝手に使われても気付かないということになる。
なんとなく、ここまでされると大げさに、脅迫しているような印象もあるのだが、これが、誇張している話でもないのも確かなところ。周りでは、Windows XPのサポートが切れても、セキュリティソフトがあれば、大丈夫じゃないかという声もあるのだが、これが、実際にはそうでもなく。
Windows XPのサポートが切れたということは、セキュリティホールを埋められないということを意味している。これは、セキュリティ上の欠陥というか、穴があるということで、外部から、見えてはいけないものが見えてしまったり、操作できないはずが操作できんたりしてしまうということ。
これを根本から修正できるのが、メーカーからの更新プログラム。セキュリティソフトは、この根本的な部分を修復することはできず、守っているだけというのが、イメージ的には近い。
しかも、このセキュリティホールは、OSが複雑なものだけに無数にあり、完全に塞ぐことは不可能とされている。これは、恐らく、パソコンを使う環境が、変化しているためじゃないだろうか。
条件が変化するというか。ネットにつながないパソコンなら、使われる環境がソフトをインストールしたりしない限り大きな変化はなく、外部からのアクセスもないため、更新する必要はないのかもしれない。
考えて見ると、ネットにつながない、昔の家庭用ゲーム機には、更新するということも特になかったが、現在の家庭用ゲーム機でも、タブレット端末やスマホでも、ネットにつなぐモノは、常に更新を繰り返しており、これは仕方ないのかもしれない。
Windows XPに限らず、OSがリリースされてから、常に更新プログラムを出し続け、それを修正し続けているのだが。XP自体は、2001年にリリースされ、10年以上の歴史があり。その都度、更新プログラムで修正しているのだから、それだけ修正していれば、大丈夫じゃないかと思いたいが、そうならないのは、そのせいじゃないだろうか。むしろ、広く知られたOSだけに、ある程度、構造が把握されていることでの怖さもあるかもしれない。
製品として、リリースしている以上、サポートを続けるのが、メーカーとしての義務だと思う一方、もともとの設計上、想定していた幅を現在の状況が大きく超え、対応しきれないというのも、理解できるところ。スマホもないような時代のOSでもあり。
考えて見ると、スマホやタブレット端末の場合、iOSやAndroid OSだが、サポート終了ということがあるのだろうか。モバイル OSは、始まってから、日が浅いこともあり、今後、どういう扱いになるか分からないが、なんとなくサポートが打ち切られない気もする。ただ、パソコンの方は、仕事でも使うもので、やれることが多い分、システムの複雑さはあるのかもしれない。
パソコンを個人的に使うとなると、セキュリティ関連で、一番、気になるのはネットでの買い物。やはり、ネットで買い物したときに、クレジットカード払いなため、この情報が、守られるかどうかで、気軽に買い物ができるかが決る。
便利な生活を続けるには、仕方ないというところだろうか。
2台のパソコンを置き、1台のPCが、ウェブサイトへアクセスし、エラーメッセージのような、文字だけが表示され、これだけだと、サイトの情報が消されただけかと感じるようなものなのだが、その開いたことだけで、ウィルスに感染し、他のパソコンから、リモートコントロールというか、完全にのっとられた状態で操作できてしまうというもの。これだと、ウィルスに感染した方は、自覚もなく、勝手に使われても気付かないということになる。
なんとなく、ここまでされると大げさに、脅迫しているような印象もあるのだが、これが、誇張している話でもないのも確かなところ。周りでは、Windows XPのサポートが切れても、セキュリティソフトがあれば、大丈夫じゃないかという声もあるのだが、これが、実際にはそうでもなく。
Windows XPのサポートが切れたということは、セキュリティホールを埋められないということを意味している。これは、セキュリティ上の欠陥というか、穴があるということで、外部から、見えてはいけないものが見えてしまったり、操作できないはずが操作できんたりしてしまうということ。
これを根本から修正できるのが、メーカーからの更新プログラム。セキュリティソフトは、この根本的な部分を修復することはできず、守っているだけというのが、イメージ的には近い。
しかも、このセキュリティホールは、OSが複雑なものだけに無数にあり、完全に塞ぐことは不可能とされている。これは、恐らく、パソコンを使う環境が、変化しているためじゃないだろうか。
条件が変化するというか。ネットにつながないパソコンなら、使われる環境がソフトをインストールしたりしない限り大きな変化はなく、外部からのアクセスもないため、更新する必要はないのかもしれない。
考えて見ると、ネットにつながない、昔の家庭用ゲーム機には、更新するということも特になかったが、現在の家庭用ゲーム機でも、タブレット端末やスマホでも、ネットにつなぐモノは、常に更新を繰り返しており、これは仕方ないのかもしれない。
Windows XPに限らず、OSがリリースされてから、常に更新プログラムを出し続け、それを修正し続けているのだが。XP自体は、2001年にリリースされ、10年以上の歴史があり。その都度、更新プログラムで修正しているのだから、それだけ修正していれば、大丈夫じゃないかと思いたいが、そうならないのは、そのせいじゃないだろうか。むしろ、広く知られたOSだけに、ある程度、構造が把握されていることでの怖さもあるかもしれない。
製品として、リリースしている以上、サポートを続けるのが、メーカーとしての義務だと思う一方、もともとの設計上、想定していた幅を現在の状況が大きく超え、対応しきれないというのも、理解できるところ。スマホもないような時代のOSでもあり。
考えて見ると、スマホやタブレット端末の場合、iOSやAndroid OSだが、サポート終了ということがあるのだろうか。モバイル OSは、始まってから、日が浅いこともあり、今後、どういう扱いになるか分からないが、なんとなくサポートが打ち切られない気もする。ただ、パソコンの方は、仕事でも使うもので、やれることが多い分、システムの複雑さはあるのかもしれない。
パソコンを個人的に使うとなると、セキュリティ関連で、一番、気になるのはネットでの買い物。やはり、ネットで買い物したときに、クレジットカード払いなため、この情報が、守られるかどうかで、気軽に買い物ができるかが決る。
便利な生活を続けるには、仕方ないというところだろうか。
Windows XPのサポート終了、低価格でも普段使いに快適なPCを買う 5.注文から1週間で届き、高さ16cmのCPUクーラー 虎徹(こてつ)などは無理そうだ [XPのサポート終了 低価格で性能を絞ったPCに]
Windows XPのサポート終了で、急ぎ購入した ドスパラのミニタワー 『Magnate IM (マグネイト IM)』が、注文から、7日で届いた。下が、その写真なのだが、中を開けると、当然、スペースに余裕がある。


ここ数年は、場所を取らないものが一番ということで、省スペースの小型PCばかりを使っていたのだが、久しぶりのミニタワー。このくらい、中が空いていれば、大抵のものは取り付けられるため、いろいろやるなら、ちょうどいい。
学生の頃には、さらに大きいフルタワーを使っていたこともあるのだが、遊べる半面、引越しを考えると辛いものがあり。当時、いろいろ付け加えたそれと比べても、この低価格なパソコンの方が、格段に性能がいいのだから、時代を感じるところ。
中の画像からも分かるのだが、ちょっと変えたのは、HDDをSSDにしたぐらいで、最低限のものしかない。それは、メモリーを増設するにしても、保存先としてのHDDを買い足すにしても、必要なときでいいかなと。必要に迫られないと、どの程度のものが必要かも分からないのもあるのだが。
電源ユニットが、350Wで普通なものなのだが、高性能なグラフィックボードを入れようと思うと、この電力だと頼りないところもある。ただ、これも程度の問題もあり、最近、グラフィックボードも高性能で省電力なものが登場しており、ここも、今どきの流れを感じるのだが。
気になるところは、最初から付いている CPUクーラーは音がそれなりなため、買い換えようとは思っていた。低価格でよく冷えるという サイドフロー型CPUクーラー 『虎徹(こてつ)』を使ってみたかったのだが、高さが16cmもあり、この『Magnate IM (マグネイト IM)』は幅が19cm。無理そうだとは思いつつ、実際に、測ってみることに。
取り付けられた CPUクーラーを外し、その上に、高さ16cmのCPUクーラーが載るか、定規で測った。すると、サイドのカバーが平らだったら、ギリギリ入りそうなのだが、そのカバーを開けるときに手を掛けるためだと思うのだが、内側に1cmほどへこんでおり、これが、ちょうど、CPUの真上に。これだと、ギリギリ無理そうで。
そこで、トップフロー型CPUクーラー 『兜2』に切り替え、これは、そのうち、届くはず。ただ、最初から付いていたCPUクーラーも、普通に付いてくるものとしては、悪いものではなく、気にならなければ、問題なく使えそうなもの。
SSDに関しては、HDDに比べれば、速いはずではあるのだが。これが、Windows XPだったら、驚くほど速いに違いないが、OSも、新しいものほど複雑な分、重くなっていることもあり、初期状態では、正直、それなりな印象。工夫が必要なようだ。
こちらとしては、使える範囲でシンプルに使えて、動きが良ければ、申し分ないのだが。


ここ数年は、場所を取らないものが一番ということで、省スペースの小型PCばかりを使っていたのだが、久しぶりのミニタワー。このくらい、中が空いていれば、大抵のものは取り付けられるため、いろいろやるなら、ちょうどいい。
学生の頃には、さらに大きいフルタワーを使っていたこともあるのだが、遊べる半面、引越しを考えると辛いものがあり。当時、いろいろ付け加えたそれと比べても、この低価格なパソコンの方が、格段に性能がいいのだから、時代を感じるところ。
中の画像からも分かるのだが、ちょっと変えたのは、HDDをSSDにしたぐらいで、最低限のものしかない。それは、メモリーを増設するにしても、保存先としてのHDDを買い足すにしても、必要なときでいいかなと。必要に迫られないと、どの程度のものが必要かも分からないのもあるのだが。
電源ユニットが、350Wで普通なものなのだが、高性能なグラフィックボードを入れようと思うと、この電力だと頼りないところもある。ただ、これも程度の問題もあり、最近、グラフィックボードも高性能で省電力なものが登場しており、ここも、今どきの流れを感じるのだが。
気になるところは、最初から付いている CPUクーラーは音がそれなりなため、買い換えようとは思っていた。低価格でよく冷えるという サイドフロー型CPUクーラー 『虎徹(こてつ)』を使ってみたかったのだが、高さが16cmもあり、この『Magnate IM (マグネイト IM)』は幅が19cm。無理そうだとは思いつつ、実際に、測ってみることに。
取り付けられた CPUクーラーを外し、その上に、高さ16cmのCPUクーラーが載るか、定規で測った。すると、サイドのカバーが平らだったら、ギリギリ入りそうなのだが、そのカバーを開けるときに手を掛けるためだと思うのだが、内側に1cmほどへこんでおり、これが、ちょうど、CPUの真上に。これだと、ギリギリ無理そうで。
そこで、トップフロー型CPUクーラー 『兜2』に切り替え、これは、そのうち、届くはず。ただ、最初から付いていたCPUクーラーも、普通に付いてくるものとしては、悪いものではなく、気にならなければ、問題なく使えそうなもの。
SSDに関しては、HDDに比べれば、速いはずではあるのだが。これが、Windows XPだったら、驚くほど速いに違いないが、OSも、新しいものほど複雑な分、重くなっていることもあり、初期状態では、正直、それなりな印象。工夫が必要なようだ。
こちらとしては、使える範囲でシンプルに使えて、動きが良ければ、申し分ないのだが。
Windows XPのサポート終了、低価格でも普段使いに快適なPCを買う 6.使い難い Windows 8.1をXP風に変更、この使いやすさに、戸惑いもなく、安心感もあり [XPのサポート終了 低価格で性能を絞ったPCに]
長らく、Windows XPを使ったせいか、今さら、最新のWindows 8.1は、使い方が大分変わり、慣れるのに時間がかかりそうで、しかも、その間、ストレスも感じることになりそうで。四六時中、パソコンを使っているなら、慣れるのも早いかもしれないが、そういう訳にも、なかなか行かない。
Windows XPのパソコンを使い始めた頃は、学生で時間があり、好奇心も旺盛だったから、遊びながら、自然と覚えたこともあるのだが。今は、そいういう感じでもなく、個人で使うためとは言え、日々、パソコンを使うところが決っており、それが、使い方が不慣れで、時間がかかるというのは、気分がいいものでもない。
2年ほど前だろうか、ネクサス7を使い始めた頃は、もともと、タブレット端末が初めてという新鮮さもあり、特にしなければ行けないようなこともなかったため、気軽に使いながら時間をかけて、慣れたところもあるが、新しくてもパソコンはパソコンで、しかも、日々やることが、ある程度、決っているだけに、それを滞らせる訳にも行かないと思うと、イライラするところもある。
そこで、Windows 8.1に自分が合わせるのではなく、パソコンがこちらに合わせた方が、慣れる手間も省けて、すぐに使えていいじゃないかということで、『Classic Shell』や『XP Luna Start Orb for Win7』など、フリーソフトを使い、XP風に近づけようとしたのだが、どうも、重さを感じるところがあり。

いくら、XP風になっても、動作が快適じゃなければ、やった甲斐がないというか、パソコンを買い換えて、遅さを感じるのは、慣れれば気にならないかもしれないが、性能を落としてまでというのも、何やら、いい話ではなく、それなら、普通にソフトを買って、やってみようかということで、『Windows 8を極限までXPに近づける! BACK TO XP FOR 8』を使うことにした。


このソフトを使う前、Windows 8.1の画面は、こんな感じ。上の画像が、電源を入れ、起動後に表示されるもので、次が、画面右下にある デスクトップを選択した後に表示されたもの。一番、厄介なのが、デスクトップで表示したとき、画面左下でクリックすると、最初の画面に戻ること。
Windows 8.1では、マウスのポイントを左下や右上や右下にすると表示されるメニューがあり、ここからの操作を頻繁に行うこともあり、これをいちいちやらなければならず、動きとしては、ちょっとした違いだが、どうにも、違和感を感じる。

そこで、『BACK TO XP FOR 8』をインストールすると、Windows XPのように画面左下にスタートボタンが復活し、XPのときと変わらない感覚で、パソコンが使えるようになる。
例えば、スタートボタンを押し、『すべてのプログラム』も、最近、使ったプログラムもそのまま。結局、Windows 8になり、これまでまとまっていたプログラムへのたどり方が、再編されてしまい、よく分からなくなったものを、再び、元の状態に戻したようなもの。
このソフトを入れると、起動して、この画面が最初に表示されるため、かなりXP風になっており、パソコンが、こちらの使い方に近づいた感もある。この、今まで通りな安心感というか、慣れた感じで使えるのが、この上なく、快適。それだけ、XPに慣れているということなのだが。

『BACK TO XP』の設定画面を見ても、結構、いろいろやれるのが分かる。このソフト、Windows XP風に切り替えられるだけではなく、Vistaや7風、95・98・Me風にもなり、マイクロソフト Office向けにも、ツールバーやメニューバーが復活できたり、使った感じは、かなりの好印象。全く違う Windows 8.1から、ここまでXP風になれば、まず、迷うことなく操作でき、個人的には、十分、満足でき、フリーソフトの遅さも感じず、快適な使い心地。
これまで、Windows XPを使い、サポート終了で、無理やり、Windows 8や8.1になってしまい、使い勝手が悪く、不便だと感じられたら、XP風で普段と変わらない感覚で使うのも、アリな気がする。イライラしながら、慣れるまで我慢するのは、割に合わないところもあり、快適さを買うという感じだろうか。
新しいものに慣れるには、時間がかかり、まとまった時間で使い続けなければ、なかなか身に付かない。どうしても、時間の余裕がなかったり、よく使うほど遊びの感覚もないとなると、それだけで、覚えるまでに掛かる時間が違い、不慣れな分、やり難い状態が長く続くことになる。それをソフトで解決できるというのは、いいアイディアだと思う。
こういう状況になり、感じるのが、パソコンでゲームをするかしないかが、パソコンに慣れるか慣れないかで、大きいような気がする。遊んでいると、ゲームが悪いものと考える 親の世代からすると、白い目で見られるのだが、どんなカタチでも、興味を持って、使っているうちに慣れるため、ゲームもゲームなりにいいものなのかもしれない。
タブレット端末も、スマホでもいいのだが、無料アプリで、遊べるゲームがたくさんあるというのも、それに慣れる上では、意外と良かったんじゃないだろうか。
Windows XPのパソコンを使い始めた頃は、学生で時間があり、好奇心も旺盛だったから、遊びながら、自然と覚えたこともあるのだが。今は、そいういう感じでもなく、個人で使うためとは言え、日々、パソコンを使うところが決っており、それが、使い方が不慣れで、時間がかかるというのは、気分がいいものでもない。
2年ほど前だろうか、ネクサス7を使い始めた頃は、もともと、タブレット端末が初めてという新鮮さもあり、特にしなければ行けないようなこともなかったため、気軽に使いながら時間をかけて、慣れたところもあるが、新しくてもパソコンはパソコンで、しかも、日々やることが、ある程度、決っているだけに、それを滞らせる訳にも行かないと思うと、イライラするところもある。
そこで、Windows 8.1に自分が合わせるのではなく、パソコンがこちらに合わせた方が、慣れる手間も省けて、すぐに使えていいじゃないかということで、『Classic Shell』や『XP Luna Start Orb for Win7』など、フリーソフトを使い、XP風に近づけようとしたのだが、どうも、重さを感じるところがあり。

いくら、XP風になっても、動作が快適じゃなければ、やった甲斐がないというか、パソコンを買い換えて、遅さを感じるのは、慣れれば気にならないかもしれないが、性能を落としてまでというのも、何やら、いい話ではなく、それなら、普通にソフトを買って、やってみようかということで、『Windows 8を極限までXPに近づける! BACK TO XP FOR 8』を使うことにした。


このソフトを使う前、Windows 8.1の画面は、こんな感じ。上の画像が、電源を入れ、起動後に表示されるもので、次が、画面右下にある デスクトップを選択した後に表示されたもの。一番、厄介なのが、デスクトップで表示したとき、画面左下でクリックすると、最初の画面に戻ること。
Windows 8.1では、マウスのポイントを左下や右上や右下にすると表示されるメニューがあり、ここからの操作を頻繁に行うこともあり、これをいちいちやらなければならず、動きとしては、ちょっとした違いだが、どうにも、違和感を感じる。

そこで、『BACK TO XP FOR 8』をインストールすると、Windows XPのように画面左下にスタートボタンが復活し、XPのときと変わらない感覚で、パソコンが使えるようになる。
例えば、スタートボタンを押し、『すべてのプログラム』も、最近、使ったプログラムもそのまま。結局、Windows 8になり、これまでまとまっていたプログラムへのたどり方が、再編されてしまい、よく分からなくなったものを、再び、元の状態に戻したようなもの。
このソフトを入れると、起動して、この画面が最初に表示されるため、かなりXP風になっており、パソコンが、こちらの使い方に近づいた感もある。この、今まで通りな安心感というか、慣れた感じで使えるのが、この上なく、快適。それだけ、XPに慣れているということなのだが。

『BACK TO XP』の設定画面を見ても、結構、いろいろやれるのが分かる。このソフト、Windows XP風に切り替えられるだけではなく、Vistaや7風、95・98・Me風にもなり、マイクロソフト Office向けにも、ツールバーやメニューバーが復活できたり、使った感じは、かなりの好印象。全く違う Windows 8.1から、ここまでXP風になれば、まず、迷うことなく操作でき、個人的には、十分、満足でき、フリーソフトの遅さも感じず、快適な使い心地。
これまで、Windows XPを使い、サポート終了で、無理やり、Windows 8や8.1になってしまい、使い勝手が悪く、不便だと感じられたら、XP風で普段と変わらない感覚で使うのも、アリな気がする。イライラしながら、慣れるまで我慢するのは、割に合わないところもあり、快適さを買うという感じだろうか。
新しいものに慣れるには、時間がかかり、まとまった時間で使い続けなければ、なかなか身に付かない。どうしても、時間の余裕がなかったり、よく使うほど遊びの感覚もないとなると、それだけで、覚えるまでに掛かる時間が違い、不慣れな分、やり難い状態が長く続くことになる。それをソフトで解決できるというのは、いいアイディアだと思う。
こういう状況になり、感じるのが、パソコンでゲームをするかしないかが、パソコンに慣れるか慣れないかで、大きいような気がする。遊んでいると、ゲームが悪いものと考える 親の世代からすると、白い目で見られるのだが、どんなカタチでも、興味を持って、使っているうちに慣れるため、ゲームもゲームなりにいいものなのかもしれない。
タブレット端末も、スマホでもいいのだが、無料アプリで、遊べるゲームがたくさんあるというのも、それに慣れる上では、意外と良かったんじゃないだろうか。
Windows XPのサポート終了、低価格でも普段使いに快適なPCを買う 7.意外と大きな CPUクーラー 兜2、とりあえず、AINEX シルバーグリスを塗りつつ、取り付け [XPのサポート終了 低価格で性能を絞ったPCに]
今日、注文していた荷物が、届き、今度は、トップフロー型 CPUクーラー 『兜2』。前回も、書いたのだが、サイドフロー型 『虎徹(こてつ)』を付けてみたかったのだが、高さが16cmもあり、PCケースの幅が足りず、『兜2』に。


この兜2は、高さはそこそこだが、横に広く、虎徹の高さで無理そうだったため、これなら大丈夫だろうと安易に決めてしまい、届いてみると、見ての通り、結構な大きさ。中身よりも大きめな箱なんだろうと思っていたのだが、中を開けると、箱の大きさが納得できるほど大きい。
虎徹の場合、CPUクーラーを固定するために、マザーボードの反対側からも金属のプレートを当て、挟むカタチで固定するのだが、兜2では、インテルCPUのソケット LGA 775/1155/1156/1366は、通常の前から押し込むタイプ。
4つのつまみがあるもので固定するのだが、マイナスドライバーか指でつまんで、取り付けるときは、押して右回り(時計回り)、逆に、CPUクーラーを外すときは、反時計回りで、左に回して、引いて抜き取る。下の写真が、初めについていたCPUクーラーとそれを外したところ。まだ、グリスが付いたままの状態。


グリースクリーナーでキレイに取り、『AINEX シルバーグリス』を塗ったのだが、熱伝導率が9.0W/m・Kと高く、頻繁に塗るものでもないため、今回は、良さそうなものにした。グリースは、堅めのものもあるのだが、これは思ったほど塗り難くはない。丁寧な説明書まで付いており、CPUのタイプ別に、塗り方も描かれている。
兜2を取り付けようとすると、大きい分、周りのパーツが邪魔で、電源ユニット、メモリ、グラフィックボード、邪魔なケーブル類を外すことに。もし、ケーブルを抜いて、どこに差し込んだか分からなくなりそうなら、初めに、デジカメやスマホなどで撮影しておくと、やりやすいかもしれない。作業自体は、難しいほどではないのだが、それなりの手間がある感じだろうか。

取り付けてみると、カタチが、なかなか良く出来ていて、ギリギリ周りの部品に当たらないようにはなっている。この状態でも、多少、窮屈ではあるのだが、メモリの着脱も可能で、グラフィックボードも近い位置で、問題なく。
静音化したパソコンを長らく使っていたため、動作音が多少気にはなるのだが、久しぶりに大きなCPUクーラーで、空間を大きく使う分、音も抑えられ、排熱も強く、やはり、付属のものとは違う。
肝心の動作音なのだが、高音は静かになったような気がするのだが、低音があまり変わらず、まだ、うるさい気がする。これは、もともと付いていた CPUクーラーのファンは小型で、その分、回転数が高いから高音の音が強かったのかもしれない。残る低音は、本体背面にある 12cmの大きめのファン。
そこで、早々に、12cmのファンを注文。これは、そこそこでいいんじゃないかということで、10デシベルほどの『小軸&大型ブレード 12cmファン 超静音 SY1225SL12L』。値段が安いのだが、これで、送料無料なところが、アマゾンらしく、便利。
これで、音も大分静かになるはずだが、さて、どうなることやら。


この兜2は、高さはそこそこだが、横に広く、虎徹の高さで無理そうだったため、これなら大丈夫だろうと安易に決めてしまい、届いてみると、見ての通り、結構な大きさ。中身よりも大きめな箱なんだろうと思っていたのだが、中を開けると、箱の大きさが納得できるほど大きい。
虎徹の場合、CPUクーラーを固定するために、マザーボードの反対側からも金属のプレートを当て、挟むカタチで固定するのだが、兜2では、インテルCPUのソケット LGA 775/1155/1156/1366は、通常の前から押し込むタイプ。
4つのつまみがあるもので固定するのだが、マイナスドライバーか指でつまんで、取り付けるときは、押して右回り(時計回り)、逆に、CPUクーラーを外すときは、反時計回りで、左に回して、引いて抜き取る。下の写真が、初めについていたCPUクーラーとそれを外したところ。まだ、グリスが付いたままの状態。


グリースクリーナーでキレイに取り、『AINEX シルバーグリス』を塗ったのだが、熱伝導率が9.0W/m・Kと高く、頻繁に塗るものでもないため、今回は、良さそうなものにした。グリースは、堅めのものもあるのだが、これは思ったほど塗り難くはない。丁寧な説明書まで付いており、CPUのタイプ別に、塗り方も描かれている。
兜2を取り付けようとすると、大きい分、周りのパーツが邪魔で、電源ユニット、メモリ、グラフィックボード、邪魔なケーブル類を外すことに。もし、ケーブルを抜いて、どこに差し込んだか分からなくなりそうなら、初めに、デジカメやスマホなどで撮影しておくと、やりやすいかもしれない。作業自体は、難しいほどではないのだが、それなりの手間がある感じだろうか。

取り付けてみると、カタチが、なかなか良く出来ていて、ギリギリ周りの部品に当たらないようにはなっている。この状態でも、多少、窮屈ではあるのだが、メモリの着脱も可能で、グラフィックボードも近い位置で、問題なく。
静音化したパソコンを長らく使っていたため、動作音が多少気にはなるのだが、久しぶりに大きなCPUクーラーで、空間を大きく使う分、音も抑えられ、排熱も強く、やはり、付属のものとは違う。
肝心の動作音なのだが、高音は静かになったような気がするのだが、低音があまり変わらず、まだ、うるさい気がする。これは、もともと付いていた CPUクーラーのファンは小型で、その分、回転数が高いから高音の音が強かったのかもしれない。残る低音は、本体背面にある 12cmの大きめのファン。
そこで、早々に、12cmのファンを注文。これは、そこそこでいいんじゃないかということで、10デシベルほどの『小軸&大型ブレード 12cmファン 超静音 SY1225SL12L』。値段が安いのだが、これで、送料無料なところが、アマゾンらしく、便利。
これで、音も大分静かになるはずだが、さて、どうなることやら。
Windows XPのサポート終了、低価格でも普段使いに快適なPCを買う 8.軽さ重視、未知ウィルスの検出率も高く、価格も安い セキュリティソフト ESET (イーセット) [XPのサポート終了 低価格で性能を絞ったPCに]
セキュリティソフトには、いろいろあり、最も安いものだと、無料のキングソフトが有名なのだが、無料版は広告が表示され、有料版の広告非表示でも、1年で1000円、無期限で1980円。これは、他に比べても断然安い。
このソフトの特徴としては、アンチウィルスやシステムを最適化するものはあるのだが、ネットワークを通じて、外部からの侵入を防ぐ、ファイヤーウォールがないため、Windows標準のファイヤーウォールなどを使わなければならないところだろうか。
他のセキュリティソフトとの違いとしては、キングソフトは、セキュリティ専門のソフトメーカーではない。そのため、どの程度、対応できているかという疑問もある。私の周りでも、『KINGSOFT Internet Security』を使い、ブラウザが、『about:blank』になり、ブラウザのホームが表示されなくなったこともある。
これは、有料版での話なのだが。ブラウザが全く使えなくなったということではなく、ホームが表示されず、検索やお気に入りから使うという感じだろうか。無料で、広告が出るということは、そこで、ある程度の処理が行われるため、パソコンの動作は遅くなるため、それなりの部分もある。
オプションとして、いろんな機能もあるのだが、ノートパソコンなどを持ち歩き、パソコン経由でスマホを使うなどのテザリング機能もあるが、これは、Windowsにもある機能としてあり、セキュリティソフトとしては、これがあるのは珍しいが、OSにある機能でもあり、どちらを使うかということで、無ければということではないのだが。
ただ、セキュリティソフトを全く入れずに、パソコンを使おうとしているなら、これでも、入れた方が、いいのは確かで。0か、1かの違いは大きい。個人的には、キングソフトのキングソフト Officeは、マイクロソフト Officeとの互換性もあり、格段に安く、似たような感覚で使えるため、お得な気がするが、セキュリティ関連となると、何かあると厄介なことになるため、考えるところではある。
これまで、『ノートン セキュリティ』を使っていたのだが、ウィルス検出率の高さに加え、ファイルスキャンが早く、フィルタリング機能の性能も良く、しかも、動きも軽めで、やはり、セキュリティソフトでは、世界シェアNo.1だけあるのだが、その分、価格が高めになる。
そこで、今回は、パソコンの使い方がある程度決っており、個人で使うパソコンだけに、不足がない程度に情報が守られればということで、使う範囲でそれなりなものでいいじゃないかということで、セキュリティソフトを見比べることに。
セキュリティソフトとしては、あまり一般的ではないかもしれないが、『カスペルスキー』もある。これは、昨年から、ネット決済保護機能が加わり、通常のブラウザではなく、保護されたブラウザを通じて処理するもの。
最近のウィルスは巧妙にできており、ネットバンキングしようと公式の銀行サイトでログインする際に、あたかも、公式サイトからのメッセージのように、別のウィンドウが開き、暗証番号や乱数表の入力を求めたりするものもあり、公式サイトを開いているだけに信用してしまい、被害に遭うケースがあるのだが、こういうときにも、ネット決済保護機能はブロックする。
ネットでよく買い物したり、ネットバンキングで頻繁に使うなら、ここに力を入れている 『カスペルスキー』は、安心感が増す。どのネットショップでも。この機能が使える訳ではないのだが、まず、大手なら問題なく。この他にも、実行するアプリを制限する機能もあり、ブラックリストにまだ載っていないような 怪しいプログラムをブロックできたりもする。
さらに、パッケージがいろいろあり、『プライベート版』は、個人所有の機器に複数台使えるタイプ、『1年1台 ツインパック』では、1台のパソコンに1年分を2回で2年、1年分を2台に使うなど、2年分のパッケージもあれば、『ファミリー版』だと、同一世帯で使われている機器なら、何台でも使えるものもあり、パソコン、スマホ、タブレット端末などが複数ある家庭なら、これ一つで、全部に使える。台数が多い人には、割安感があるパッケージになっている。
最近、CMでよく見かける 『ウイルスバスター クラウド』もあるのだが、こちらは、Facebook、ツイッター、Google+などのSNSで、プライバシーの設定が、個人情報を漏洩している設定になっていないかをチェックする機能もある。この他、ネット上の詐欺サイトを閲覧したときに、危険を知らせる表示があり、この精度が高い。
このソフトには、『保険&デジタルライフサポート』という、オプションの有料サービスもあり、年間 2千円ほどなのだが、必要な人には便利な内容。クレジットカードの不正使用で、年間 最高100万円までの保証が付き、サポート範囲も広く、スマホやタブレット端末、Facebook、ツイッター、Google+、LINEなどのSNSの操作方法までサポートし、年中無休で午前9時~夜中の0時まで。
この時間帯なら、仕事を終えて、帰宅後に問い合わせることもでき、SNSに興味があるのだが、やって分からないことがあるとと思う場合、直接、聞くことができるのは心強い。ちなみに、こういうサービスは、他では聞いたことがなく、珍しい。
『ESET イーセット』は、スロバキアのソフトウェア企業のセキュリティソフト。最も成功を収めたスロバキア企業として、2008年、2009年、2010年と3年連続で受賞、現在、180カ国に販売代理店があり、日本国内は、キヤノンITソリューションズが販売している。
動作の軽快さには定評があり、地元のスロバキアでは、性能的に低いパソコンが多いことから、それでも動くセキュリティソフトを開発せざるを得ない背景があり、最新版に関わらず、昔から軽く、それが、好まれる部分。パソコンを使う上で、重いか軽いかは、快適さに直接影響する部分でもあり、軽さで人気があるというのは、大きなポイント。
動作が速いだけではなく、ウイルスの検出率も高く、未知のウイルスにも強い。この他、紛失したパソコンの位置情報や撮影画像が観れる 『ESETアンチセフト』、フェイスブックのプロフィールにウィルスに感染したコンテンツや不審ななものがないかをチェックする 『ESET Social Media Scanner』などもある。
値段も、どちらかというと、安い方で、『ESET パーソナル セキュリティ 2014 3年版』で、1台のWindows PC、MAC、Androidのいずれかに使え、3年間で5千円を切る価格。今回、買ったパソコンに入れることを考えると、この価格だと割安感がある。
セキュリティソフトは、何かあったときのためのもので、何もなければ上出来ということになるのだが、動作が重いか軽いかでは、パソコンを使う上で影響があり、断然、軽い方がいいに決っている。そこで、今回は、『ESET パーソナル セキュリティ 2014 3年版』にした。

使って感じるのは、定評がある 動作の軽さ。過去に使ってきたセキュリティソフトとは、使ってきたパソコンが違うため、軽さの比較はできないのだが。今回、すでにインストールされていた 『McAfee マカフィー』と比べると、やはり、軽い。

どのくらい軽いかというと、感覚的には、ホントに動いているのかと思うほど軽く、もちろん、動いている。ネットを使うのが、当たり前の状況だと、常にセキュリティソフトが動くことになるため、ここが速いかどうかは、反応の良し悪しに直接関わるため、この軽快さは気分がいい。
パソコンの処理速度を上げれば、動きが速くなるため、より快適に使えるということになる。そこで、CPU、ハードディスク、メモリ、グラフィックボードをいいものにすればという印象があるのだが、プログラムで考えると、OSなどの設定もあるが、ネットとなると、通信速度に加え、それを監視し続ける セキュリティソフトの軽さも重要なのがよく分かる。
例えば、性能がいいソフトでも、動作が重く、パソコンの速さを損なうなら、無料版で、広告表示に時間が掛かっていることと、体感的には変わらないんじゃないだろうか。もちろん、セキュリティのレベルは違うのだが、パソコンの使い勝手という意味では、近い状況のような気がする。
『マカフィー』は軽いタイプではなく、『ESET』と『ノートン』を比較してみたかったのだが、使った感じでは、これ以上、速かったとしても、僅差で、体感的には、変わらないんじゃないだろうか。
この軽快さ、基本的なセキュリティソフトとしての機能に加え、無料で利用できる Facebookとツイッターの保護機能、ゲーム中にポップアップ通知などで邪魔しない ゲームモードもある。
動きが軽快、他と比べても引けを取らない性能の良さもあり、さらに、低価格。個人的には、パソコンの動作が、変わらず速いというのが、一番、嬉しいところだろうか。
このソフトの特徴としては、アンチウィルスやシステムを最適化するものはあるのだが、ネットワークを通じて、外部からの侵入を防ぐ、ファイヤーウォールがないため、Windows標準のファイヤーウォールなどを使わなければならないところだろうか。
他のセキュリティソフトとの違いとしては、キングソフトは、セキュリティ専門のソフトメーカーではない。そのため、どの程度、対応できているかという疑問もある。私の周りでも、『KINGSOFT Internet Security』を使い、ブラウザが、『about:blank』になり、ブラウザのホームが表示されなくなったこともある。
これは、有料版での話なのだが。ブラウザが全く使えなくなったということではなく、ホームが表示されず、検索やお気に入りから使うという感じだろうか。無料で、広告が出るということは、そこで、ある程度の処理が行われるため、パソコンの動作は遅くなるため、それなりの部分もある。
オプションとして、いろんな機能もあるのだが、ノートパソコンなどを持ち歩き、パソコン経由でスマホを使うなどのテザリング機能もあるが、これは、Windowsにもある機能としてあり、セキュリティソフトとしては、これがあるのは珍しいが、OSにある機能でもあり、どちらを使うかということで、無ければということではないのだが。
ただ、セキュリティソフトを全く入れずに、パソコンを使おうとしているなら、これでも、入れた方が、いいのは確かで。0か、1かの違いは大きい。個人的には、キングソフトのキングソフト Officeは、マイクロソフト Officeとの互換性もあり、格段に安く、似たような感覚で使えるため、お得な気がするが、セキュリティ関連となると、何かあると厄介なことになるため、考えるところではある。
これまで、『ノートン セキュリティ』を使っていたのだが、ウィルス検出率の高さに加え、ファイルスキャンが早く、フィルタリング機能の性能も良く、しかも、動きも軽めで、やはり、セキュリティソフトでは、世界シェアNo.1だけあるのだが、その分、価格が高めになる。
そこで、今回は、パソコンの使い方がある程度決っており、個人で使うパソコンだけに、不足がない程度に情報が守られればということで、使う範囲でそれなりなものでいいじゃないかということで、セキュリティソフトを見比べることに。
セキュリティソフトとしては、あまり一般的ではないかもしれないが、『カスペルスキー』もある。これは、昨年から、ネット決済保護機能が加わり、通常のブラウザではなく、保護されたブラウザを通じて処理するもの。
最近のウィルスは巧妙にできており、ネットバンキングしようと公式の銀行サイトでログインする際に、あたかも、公式サイトからのメッセージのように、別のウィンドウが開き、暗証番号や乱数表の入力を求めたりするものもあり、公式サイトを開いているだけに信用してしまい、被害に遭うケースがあるのだが、こういうときにも、ネット決済保護機能はブロックする。
ネットでよく買い物したり、ネットバンキングで頻繁に使うなら、ここに力を入れている 『カスペルスキー』は、安心感が増す。どのネットショップでも。この機能が使える訳ではないのだが、まず、大手なら問題なく。この他にも、実行するアプリを制限する機能もあり、ブラックリストにまだ載っていないような 怪しいプログラムをブロックできたりもする。
さらに、パッケージがいろいろあり、『プライベート版』は、個人所有の機器に複数台使えるタイプ、『1年1台 ツインパック』では、1台のパソコンに1年分を2回で2年、1年分を2台に使うなど、2年分のパッケージもあれば、『ファミリー版』だと、同一世帯で使われている機器なら、何台でも使えるものもあり、パソコン、スマホ、タブレット端末などが複数ある家庭なら、これ一つで、全部に使える。台数が多い人には、割安感があるパッケージになっている。
最近、CMでよく見かける 『ウイルスバスター クラウド』もあるのだが、こちらは、Facebook、ツイッター、Google+などのSNSで、プライバシーの設定が、個人情報を漏洩している設定になっていないかをチェックする機能もある。この他、ネット上の詐欺サイトを閲覧したときに、危険を知らせる表示があり、この精度が高い。
このソフトには、『保険&デジタルライフサポート』という、オプションの有料サービスもあり、年間 2千円ほどなのだが、必要な人には便利な内容。クレジットカードの不正使用で、年間 最高100万円までの保証が付き、サポート範囲も広く、スマホやタブレット端末、Facebook、ツイッター、Google+、LINEなどのSNSの操作方法までサポートし、年中無休で午前9時~夜中の0時まで。
この時間帯なら、仕事を終えて、帰宅後に問い合わせることもでき、SNSに興味があるのだが、やって分からないことがあるとと思う場合、直接、聞くことができるのは心強い。ちなみに、こういうサービスは、他では聞いたことがなく、珍しい。
『ESET イーセット』は、スロバキアのソフトウェア企業のセキュリティソフト。最も成功を収めたスロバキア企業として、2008年、2009年、2010年と3年連続で受賞、現在、180カ国に販売代理店があり、日本国内は、キヤノンITソリューションズが販売している。
動作の軽快さには定評があり、地元のスロバキアでは、性能的に低いパソコンが多いことから、それでも動くセキュリティソフトを開発せざるを得ない背景があり、最新版に関わらず、昔から軽く、それが、好まれる部分。パソコンを使う上で、重いか軽いかは、快適さに直接影響する部分でもあり、軽さで人気があるというのは、大きなポイント。
動作が速いだけではなく、ウイルスの検出率も高く、未知のウイルスにも強い。この他、紛失したパソコンの位置情報や撮影画像が観れる 『ESETアンチセフト』、フェイスブックのプロフィールにウィルスに感染したコンテンツや不審ななものがないかをチェックする 『ESET Social Media Scanner』などもある。
値段も、どちらかというと、安い方で、『ESET パーソナル セキュリティ 2014 3年版』で、1台のWindows PC、MAC、Androidのいずれかに使え、3年間で5千円を切る価格。今回、買ったパソコンに入れることを考えると、この価格だと割安感がある。
セキュリティソフトは、何かあったときのためのもので、何もなければ上出来ということになるのだが、動作が重いか軽いかでは、パソコンを使う上で影響があり、断然、軽い方がいいに決っている。そこで、今回は、『ESET パーソナル セキュリティ 2014 3年版』にした。

使って感じるのは、定評がある 動作の軽さ。過去に使ってきたセキュリティソフトとは、使ってきたパソコンが違うため、軽さの比較はできないのだが。今回、すでにインストールされていた 『McAfee マカフィー』と比べると、やはり、軽い。

どのくらい軽いかというと、感覚的には、ホントに動いているのかと思うほど軽く、もちろん、動いている。ネットを使うのが、当たり前の状況だと、常にセキュリティソフトが動くことになるため、ここが速いかどうかは、反応の良し悪しに直接関わるため、この軽快さは気分がいい。
パソコンの処理速度を上げれば、動きが速くなるため、より快適に使えるということになる。そこで、CPU、ハードディスク、メモリ、グラフィックボードをいいものにすればという印象があるのだが、プログラムで考えると、OSなどの設定もあるが、ネットとなると、通信速度に加え、それを監視し続ける セキュリティソフトの軽さも重要なのがよく分かる。
例えば、性能がいいソフトでも、動作が重く、パソコンの速さを損なうなら、無料版で、広告表示に時間が掛かっていることと、体感的には変わらないんじゃないだろうか。もちろん、セキュリティのレベルは違うのだが、パソコンの使い勝手という意味では、近い状況のような気がする。
『マカフィー』は軽いタイプではなく、『ESET』と『ノートン』を比較してみたかったのだが、使った感じでは、これ以上、速かったとしても、僅差で、体感的には、変わらないんじゃないだろうか。
この軽快さ、基本的なセキュリティソフトとしての機能に加え、無料で利用できる Facebookとツイッターの保護機能、ゲーム中にポップアップ通知などで邪魔しない ゲームモードもある。
動きが軽快、他と比べても引けを取らない性能の良さもあり、さらに、低価格。個人的には、パソコンの動作が、変わらず速いというのが、一番、嬉しいところだろうか。
Windows XPのサポート終了、低価格でも普段使いに快適なPCを買う 9.騒音が大きい 電源ユニット SK2 350W、玄人志向 400W KRPW-L4-400W/Aに変えて静かに [XPのサポート終了 低価格で性能を絞ったPCに]
パソコンを快適に使おうと思うと、真っ先に思い浮かぶのが処理速度の速さ。やはり、パソコンを起動するにしても、ソフトを使うにしても、動きが速い方が使いやすく気分も良く、しかも、トラブルも起こり難い。次いで、気になるのは、音。
自宅でパソコンを使うときは、遊びもあれば、何か作業するためだったりするが。集中して何かをするときに、近くにあるパソコンから騒音が出ていれば、気になるもので、特に、低い音が続くと、非常に疲れるという声もあり、静かな方がいい。
パソコンの動作音なのだが、ノートパソコンやタブレット端末などを使っていると、わずかに音がある程度で、気になるほどでもないのだが、デスクトップパソコンだと、CPU、電源には冷却するためのファンが必須で、さらに、PCケース内を冷やすために、前面と背面ファンがあり、グラフィックボードを冷やすためのファンもあったり、モーターでファンが回っていると、どうしても音が出る。
前面と背面ファンだと、前面がパソコン本体の前の部分、背面が後ろの部分のファンなのだが、空気の流れとしては、前面がパソコン内に空気を吸い込み、背面がパソコンの外に空気を逃がすというのが一般的。回転するプロペラの真ん中に、シールがあるのだが、だいたい、シールがある側が空気を出す方になり、前面に付けるなら、シールをケース内に、背面では、シールをケースの外に向ける事になる。
ファンの特徴としては、小型で高回転のモノの方が音や振動が大きく、大型で回転数が低い方が静かで振動も少ない。大きさの他、作りの違いで音の大小もあり、そんなところなのだが。
今回、ドスパラからパソコンを買い、好きなようにやっているのだが、とりあえず、性能面では問題なく、ハードディスクではなく、SSDを入れていることで、容量が大きいファイルのやりとり、重めのソフトも快適で、不満はないのだが、残る課題は、騒音。
これが、これまで使っていたパソコンよりもあり、やや気になる。まず、前回は、CPUのクーラーを大きい 『兜2』に交換し、これが、思ったよりも静かで、音が、大分、マイルドにはなったが、『サー』という感じの音が、まだ気になり。
そこで、とりあえず、背面ファンを交換しようと、『小軸&大型ブレード 12cmファン 超静音 SY1225SL12L』を注文。その後、しばらくして、起動した状態で中を覗いていたら、電源ユニット 『SK2 350W (LW-6350H-2L RoHS 24pin) (89271)』が音が大きく、やはり、これかというところ。
パソコンショップのBTOパソコンだから、一般的なミドルタワーの大きさで、それだけに、電源ユニットの交換も可能で。前回、書いたのだが、メーカーのパソコンだと、独自の大きさの電源ユニットも多く、市販のものが使えないことがあるのだが、そういう感じではなく、選べる幅が広い。
電源ユニットには、ATX、ATX 12V、SFX、Flex ATX、EPS 12Vなど、いろんな種類があるようで、ミドルタワーだと、ATXやATX V12のいずれか。残りのタイプは、小型パソコン向け SFX、省スペースだと Flex ATX、サーバーやワークステーションだと EPS 12Vという感じだろうか。
ATXとATX 12Vの違いなのだが、ATX 12Vは、今どきのパソコンで、CPU向けに補助電源のケーブルがあるのが特徴。コネクターのカタチは、四角で4ピン、『田』のカタチをした 差込口。ずいぶん前から、ATX 12Vが主流になっており、普通にATXとして、販売しつつ、説明には、各種ケーブルに、ATX 12Vが含まれてたりする。
問題は、どこまで静かにしたいかなのだが、大体、20デシベルほどだと、静かなパソコンと言われ、音で例えると、20デシベルは、『木の葉のふりあう音』で、10デシベルで『静かな息』、30デシベルで『ささやき声』なことを考えると、どのくらい、静かなのか、なんとなく分かる。
徹底的に静かにとなると、ファンのないファンレスが究極だと思うのだが、試しに、今回のパソコンでファンレスを考えると、ファンレスもモノが大きくなり、高さが必要になるため、難しそうだ。ファンレスの電源ユニットだと、2万円前後はしそうだが、『センチュリー スーパーフラワー電源 80PLUS PLATINUM認証 500Wファンレスモデル SF-500P14FG』が安くて、このくらいの価格。音がどうしても気になるなら、買ってみる価値はありそうだ。
個人的には、そこまで気になるタイプでもなく、それなりに静かであればということで、『玄人志向 ATX電源 400W KRPW-L4-400W/A』。価格も安く、20デシベル前後、ケーブルも一通り。


上の画像が、背面にある ファンで、左が購入したもの、右が最初から付いていたもの。そして、もう一つが、電源ユニットと結束バンド。早速、取り付けたのだが、やはり、電源ユニットが静かになると、全体的に、大分静か。これなら、背面ファンは、別に買い替えなくてもよかったような。
どのくらい、静かかというと、音のタイプが、高い音ではなく、ふわふわしており、離れたところに、弱で扇風機が回っている感じだろうか。テレビの音を特に大きくしなくても、パソコンの音が気にならない、そんな感覚に近い。パソコンをつけっ放しで、寝ることはないのだが、これだけ静かだと、寝れそうなくらいの静かさがある。ここまで静かになれば、文句もなく、連休前にカタチになって良かった。
人によっては、グラフィックボードを入れたりしそうだが、これにも、小型のファンが付いている。モノにもよるのだが、ゲームをするためなら、性能重視で選ぶことになりそうだが、動画の視聴や動きの改善に購入し、音が気になるタイプなら、ファンレスの方が良さそうだ。
グラフィックボードの小型ファンは、音がそれなりにするのだが、PCケースが重く頑丈なら、大した音はしないのだが、このPCケースのように軽いと、多少、音が出るんじゃないだろうか。
自宅でパソコンを使うときは、遊びもあれば、何か作業するためだったりするが。集中して何かをするときに、近くにあるパソコンから騒音が出ていれば、気になるもので、特に、低い音が続くと、非常に疲れるという声もあり、静かな方がいい。
パソコンの動作音なのだが、ノートパソコンやタブレット端末などを使っていると、わずかに音がある程度で、気になるほどでもないのだが、デスクトップパソコンだと、CPU、電源には冷却するためのファンが必須で、さらに、PCケース内を冷やすために、前面と背面ファンがあり、グラフィックボードを冷やすためのファンもあったり、モーターでファンが回っていると、どうしても音が出る。
前面と背面ファンだと、前面がパソコン本体の前の部分、背面が後ろの部分のファンなのだが、空気の流れとしては、前面がパソコン内に空気を吸い込み、背面がパソコンの外に空気を逃がすというのが一般的。回転するプロペラの真ん中に、シールがあるのだが、だいたい、シールがある側が空気を出す方になり、前面に付けるなら、シールをケース内に、背面では、シールをケースの外に向ける事になる。
ファンの特徴としては、小型で高回転のモノの方が音や振動が大きく、大型で回転数が低い方が静かで振動も少ない。大きさの他、作りの違いで音の大小もあり、そんなところなのだが。
今回、ドスパラからパソコンを買い、好きなようにやっているのだが、とりあえず、性能面では問題なく、ハードディスクではなく、SSDを入れていることで、容量が大きいファイルのやりとり、重めのソフトも快適で、不満はないのだが、残る課題は、騒音。
これが、これまで使っていたパソコンよりもあり、やや気になる。まず、前回は、CPUのクーラーを大きい 『兜2』に交換し、これが、思ったよりも静かで、音が、大分、マイルドにはなったが、『サー』という感じの音が、まだ気になり。
そこで、とりあえず、背面ファンを交換しようと、『小軸&大型ブレード 12cmファン 超静音 SY1225SL12L』を注文。その後、しばらくして、起動した状態で中を覗いていたら、電源ユニット 『SK2 350W (LW-6350H-2L RoHS 24pin) (89271)』が音が大きく、やはり、これかというところ。
パソコンショップのBTOパソコンだから、一般的なミドルタワーの大きさで、それだけに、電源ユニットの交換も可能で。前回、書いたのだが、メーカーのパソコンだと、独自の大きさの電源ユニットも多く、市販のものが使えないことがあるのだが、そういう感じではなく、選べる幅が広い。
電源ユニットには、ATX、ATX 12V、SFX、Flex ATX、EPS 12Vなど、いろんな種類があるようで、ミドルタワーだと、ATXやATX V12のいずれか。残りのタイプは、小型パソコン向け SFX、省スペースだと Flex ATX、サーバーやワークステーションだと EPS 12Vという感じだろうか。
ATXとATX 12Vの違いなのだが、ATX 12Vは、今どきのパソコンで、CPU向けに補助電源のケーブルがあるのが特徴。コネクターのカタチは、四角で4ピン、『田』のカタチをした 差込口。ずいぶん前から、ATX 12Vが主流になっており、普通にATXとして、販売しつつ、説明には、各種ケーブルに、ATX 12Vが含まれてたりする。
問題は、どこまで静かにしたいかなのだが、大体、20デシベルほどだと、静かなパソコンと言われ、音で例えると、20デシベルは、『木の葉のふりあう音』で、10デシベルで『静かな息』、30デシベルで『ささやき声』なことを考えると、どのくらい、静かなのか、なんとなく分かる。
徹底的に静かにとなると、ファンのないファンレスが究極だと思うのだが、試しに、今回のパソコンでファンレスを考えると、ファンレスもモノが大きくなり、高さが必要になるため、難しそうだ。ファンレスの電源ユニットだと、2万円前後はしそうだが、『センチュリー スーパーフラワー電源 80PLUS PLATINUM認証 500Wファンレスモデル SF-500P14FG』が安くて、このくらいの価格。音がどうしても気になるなら、買ってみる価値はありそうだ。
個人的には、そこまで気になるタイプでもなく、それなりに静かであればということで、『玄人志向 ATX電源 400W KRPW-L4-400W/A』。価格も安く、20デシベル前後、ケーブルも一通り。
上の画像が、背面にある ファンで、左が購入したもの、右が最初から付いていたもの。そして、もう一つが、電源ユニットと結束バンド。早速、取り付けたのだが、やはり、電源ユニットが静かになると、全体的に、大分静か。これなら、背面ファンは、別に買い替えなくてもよかったような。
どのくらい、静かかというと、音のタイプが、高い音ではなく、ふわふわしており、離れたところに、弱で扇風機が回っている感じだろうか。テレビの音を特に大きくしなくても、パソコンの音が気にならない、そんな感覚に近い。パソコンをつけっ放しで、寝ることはないのだが、これだけ静かだと、寝れそうなくらいの静かさがある。ここまで静かになれば、文句もなく、連休前にカタチになって良かった。
人によっては、グラフィックボードを入れたりしそうだが、これにも、小型のファンが付いている。モノにもよるのだが、ゲームをするためなら、性能重視で選ぶことになりそうだが、動画の視聴や動きの改善に購入し、音が気になるタイプなら、ファンレスの方が良さそうだ。
グラフィックボードの小型ファンは、音がそれなりにするのだが、PCケースが重く頑丈なら、大した音はしないのだが、このPCケースのように軽いと、多少、音が出るんじゃないだろうか。
Windows XPのサポート終了、低価格でも普段使いに快適なPCを買う 10.使いにくいWindows8や8.1を使い慣れた XP、Vista、7風に変更でき、起動時のパスワード入力も省略、最初からデスクトップ画面 [XPのサポート終了 低価格で性能を絞ったPCに]
以前、Windows 8.1が、XPからいきなりでは、違いが大きく、非常に使いにくいことから、『Windows 8を極限までXPに近づける! BACK TO XP FOR 8』を使い、快適になったという話を書いたのだが。今回は、しばらく使っての感想。
このソフト、どういうものかというと、Windows 8や8.1の画面を、ソフトを使い、Windows XP、Vista、7などと同じようなものに変えて、使いやすくしようというもの。パソコンを日頃から使っていると、どこに、どのボタンがあるとか、ここを押せばこうなるとか、当たり前のように使い方が習慣になっており、いきなり、それが変わってしまい、どこに何があるか分からず、使い難いという人向けで、一言で言えば、『パソコンが俺に会わせろ!』という感じだろうか。
Windows 8.1を使って感じるのが、昔からある パソコンのスタイルではなく、タブレット端末に大きく近づけたような印象があり、タブレット端末を大きな画面で見ているような、すぐに、全画面表示したがったり、妙にデザイン的なものを押し付けてくる。そこが、もともとのパソコンを使っている方からすると、イライラするところ。
もちろん、デスクトップ表示することで、タブレット風な画面からは抜けることができるのだが、それでも使い難くく、それは、タブレット風なところが、強く残っているからかもしれない。そこで、このソフト 『BACK TO XP FOR 8』なのだが。これを使えば、Windows 95から、長らく続いてきた、右下のスタートボタンが使えるようになる。
今まで、これが、当たり前だと思っていたのだが、Windows 8.1で、まともに使えなくなり、初めて、『スタートボタン』の存在感というか、これが、Windowsパソコンの定番で、象徴的なものなんだということが感じられた。このボタンだけを復活させるために、フリーのソフトがあったりするほどで。フリーのソフトでは、動作が、どうしても遅くなり、その点、『BACK TO XP FOR 8』は動きがスムーズで、やはり、こういうところでも製品との違いはありそうだ。

上の画像が、Windows 8.1をXP風に変えたもので、見た目は、XPとほぼ変わらず、『すべてのプログラム』からの表示もそのまま。これだけ近いと、表示の大きさがやや大きいという違いがある程度で、使い方で迷うようなことはななく、XP感覚で普通に使える。さらに、左が、Windows Vista,7風、右が、Windows 95,98,ME風。


他には、細かい部分での違いがあり、例えば、複数のブラウザを開いたときに、まとめてツールバーに表示され、その中で、すぐに見たい方を表示できないなどもあり、これは、下にあるツールバーの上で右クリックし、『プロパティ』の『タスクバーのボタン』で、『タスクバーに入らない場合に結合』や『結合しない』を選べばいいのだが、こういう細かい違いがいくつかあり、それも、『BACK TO XP FOR 8』が入っていれば、設定画面にまとめられている。


これらを使えば、マウスのポイントを画面の左右に移動させ表示する機能も簡単にオフにできたり、ほぼ、XP。最後に気になるのが、Windows 8.1では、起動したときに、パスワードを入力しなければ、始まらないところ。


これは、『ファイル名を指定して実行』や画面右上などで開く 虫めがねマークの検索から、『netplwiz』と入力して、クリックすると、上のような画面が表示される。後は、『ユーザーがこのコンピューターを使うには、ユーザー名とパスワードが必要』というチェックマークを外し、ユーザー名(すでに決められているもの)とパスワードを入力すれば、今後は、パスワードなしで使える。
これで、Windows 8.1も、かなり快適に使えるようになった。パスワード入力も省力でき、電源ボタンを押して、起動するまで13秒ほど、しかも、すぐにネットが使える状況になっているのがいいところで。
パソコンの動作が速く。キレがあると、生活が向上したような感覚もあり、なかなか良い。メモリは、4GBのみで、少なめで、そのうち、増設しようと思っているのだが、急ぐ必要はなさそうだ。
これでも、かなり上出来だったのだが、電源を入れて、パソコンが起動するときに、パスワード入力もなくなり、自動でXP風のデスクトップ画面になるのだが、いろんなソフトを入れ、動作がわずかに遅くなった瞬間、XP風デスクトップが表示される前に、通常のデスクトップじゃない画面がちらりと見えた。
動きをみると、電源を入れ、パスワード入力⇒パソコンの通常の画面⇒デスクトップとなっており、通常の画面からデスクトップに自動で切り替わるにしても、手間がかかっている。そこで、通常の画面なしで、すぐにデスクトップ画面になるよう設定。


デスクトップ画面の下にあるタスクバー、右端に時計や日付があったりする帯の部分だが、その上で右クリックし、プロパティ。そして、ナビゲーションの中にある 『サインイン時または画面上のすべてのアプリを終了したときに、スタート画面ではなくデスクトップに移動する』にチェックマークを入れる。
すると、通常のスタート画面なしで、デスクトップ画面になるため、さらに、電源を入れたときの立ち上がりが早く、パスワード省略、スタート画面なしで、9秒ほどですぐ使える状態になった。
ここまで来ると、前のパソコンと比べ、かなり快適。Windows XPのサポート終了で、無理やり乗り換えさせられたところもあったのだが、前のパソコンへの未練もなくなってくる。
このソフト、どういうものかというと、Windows 8や8.1の画面を、ソフトを使い、Windows XP、Vista、7などと同じようなものに変えて、使いやすくしようというもの。パソコンを日頃から使っていると、どこに、どのボタンがあるとか、ここを押せばこうなるとか、当たり前のように使い方が習慣になっており、いきなり、それが変わってしまい、どこに何があるか分からず、使い難いという人向けで、一言で言えば、『パソコンが俺に会わせろ!』という感じだろうか。
Windows 8.1を使って感じるのが、昔からある パソコンのスタイルではなく、タブレット端末に大きく近づけたような印象があり、タブレット端末を大きな画面で見ているような、すぐに、全画面表示したがったり、妙にデザイン的なものを押し付けてくる。そこが、もともとのパソコンを使っている方からすると、イライラするところ。
もちろん、デスクトップ表示することで、タブレット風な画面からは抜けることができるのだが、それでも使い難くく、それは、タブレット風なところが、強く残っているからかもしれない。そこで、このソフト 『BACK TO XP FOR 8』なのだが。これを使えば、Windows 95から、長らく続いてきた、右下のスタートボタンが使えるようになる。
今まで、これが、当たり前だと思っていたのだが、Windows 8.1で、まともに使えなくなり、初めて、『スタートボタン』の存在感というか、これが、Windowsパソコンの定番で、象徴的なものなんだということが感じられた。このボタンだけを復活させるために、フリーのソフトがあったりするほどで。フリーのソフトでは、動作が、どうしても遅くなり、その点、『BACK TO XP FOR 8』は動きがスムーズで、やはり、こういうところでも製品との違いはありそうだ。

上の画像が、Windows 8.1をXP風に変えたもので、見た目は、XPとほぼ変わらず、『すべてのプログラム』からの表示もそのまま。これだけ近いと、表示の大きさがやや大きいという違いがある程度で、使い方で迷うようなことはななく、XP感覚で普通に使える。さらに、左が、Windows Vista,7風、右が、Windows 95,98,ME風。


他には、細かい部分での違いがあり、例えば、複数のブラウザを開いたときに、まとめてツールバーに表示され、その中で、すぐに見たい方を表示できないなどもあり、これは、下にあるツールバーの上で右クリックし、『プロパティ』の『タスクバーのボタン』で、『タスクバーに入らない場合に結合』や『結合しない』を選べばいいのだが、こういう細かい違いがいくつかあり、それも、『BACK TO XP FOR 8』が入っていれば、設定画面にまとめられている。


これらを使えば、マウスのポイントを画面の左右に移動させ表示する機能も簡単にオフにできたり、ほぼ、XP。最後に気になるのが、Windows 8.1では、起動したときに、パスワードを入力しなければ、始まらないところ。


これは、『ファイル名を指定して実行』や画面右上などで開く 虫めがねマークの検索から、『netplwiz』と入力して、クリックすると、上のような画面が表示される。後は、『ユーザーがこのコンピューターを使うには、ユーザー名とパスワードが必要』というチェックマークを外し、ユーザー名(すでに決められているもの)とパスワードを入力すれば、今後は、パスワードなしで使える。
これで、Windows 8.1も、かなり快適に使えるようになった。パスワード入力も省力でき、電源ボタンを押して、起動するまで13秒ほど、しかも、すぐにネットが使える状況になっているのがいいところで。
パソコンの動作が速く。キレがあると、生活が向上したような感覚もあり、なかなか良い。メモリは、4GBのみで、少なめで、そのうち、増設しようと思っているのだが、急ぐ必要はなさそうだ。
これでも、かなり上出来だったのだが、電源を入れて、パソコンが起動するときに、パスワード入力もなくなり、自動でXP風のデスクトップ画面になるのだが、いろんなソフトを入れ、動作がわずかに遅くなった瞬間、XP風デスクトップが表示される前に、通常のデスクトップじゃない画面がちらりと見えた。
動きをみると、電源を入れ、パスワード入力⇒パソコンの通常の画面⇒デスクトップとなっており、通常の画面からデスクトップに自動で切り替わるにしても、手間がかかっている。そこで、通常の画面なしで、すぐにデスクトップ画面になるよう設定。


デスクトップ画面の下にあるタスクバー、右端に時計や日付があったりする帯の部分だが、その上で右クリックし、プロパティ。そして、ナビゲーションの中にある 『サインイン時または画面上のすべてのアプリを終了したときに、スタート画面ではなくデスクトップに移動する』にチェックマークを入れる。
すると、通常のスタート画面なしで、デスクトップ画面になるため、さらに、電源を入れたときの立ち上がりが早く、パスワード省略、スタート画面なしで、9秒ほどですぐ使える状態になった。
ここまで来ると、前のパソコンと比べ、かなり快適。Windows XPのサポート終了で、無理やり乗り換えさせられたところもあったのだが、前のパソコンへの未練もなくなってくる。