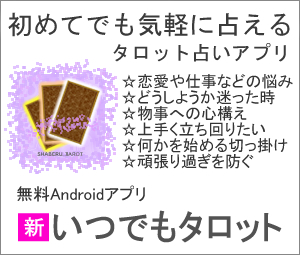動画を高画質化、YouTubeもかなり使いやすい PowerDVD 14 .1.動画がキレイで色が違う、YouTube動画も止まらず再生でき、宣伝広告もなし、使い方次第でダウンロード、これは、かなり使える [動画の高画質化、YouTube動画も快適なソフト]
シングルCDでも、特典映像のDVDが付いていたり、ネット上でも、YouTubeなどの動画配信サイトがあり。身近に動画が多いのだが、画質は様々で高画質もあれば、ぼやけた画質の悪いものもある。
高画質と低画質では、明らかに映像の綺麗さに差があり、低画質なものも高画質で見たくなる。これまでは、有料・無料に関わらず、手間の割には、実感できるような効果もなく。普通に考えると無理なため、やはり、ダメかと諦めていた。
昔の映画などのデジタルリマスター版を見れば、できそうな気がするのだが、その作業を考えると、簡単ではなく。デジタルリマスターは、フィルム1枚ずつをデータとして取り込み、ゴミを切り取り、前後のフィルムから抜けた部分をコピーして貼り、さらに、色を変えるなど、いくつもの工程があり、それで、あのクオリティになっている。
つまり、意外と手作業が多く、職人の感覚が必要で簡単に、機械的にできるものでもない。これが、パソコンソフトで、低画質の動画を選択し、ボタン一つで高画質に出来るかとなれば、出来そうにない。これまで、いくつもの有料・無料のソフトがあったのだが、試してみると納得できるほどのものはなかった。
一般向けに、高画質化でソフトを出し続けているのが、台湾のソフトメーカーで広く知られている CyberLink サイバーリンクのPowerDVDシリーズ。DVDやブルーレイのドライブを買うと、たいてい、付属で付いているのが、このメーカーのソフト。
このシリーズは、10年以上も前から続いており、2009年に発売された PowerDVD 9から、標準画質を高画質にという独自技術 TrueTheaterが搭載された。これは、凄い話で興味があり、9と10は使ってみたのだが、当時は、正直、どうかなというレベル。それ以来、PowerDVDシリーズは、買っていない。
ところが、昨年、発売された PowerDVD 14の評価が意外と高く、高画質化も評判が良さそうで、そこまで言うならと、『PowerDVD 14 PRO』を使ってみることに。STANDARD スタンダード、PRO プロ、ULTRA ウルトラの3タイプがあるのだが。
特徴的な機能は同じで、いくつか違いがあり、その中でも大きな部分は、スタンダードはDVDまで、プロはブルーレイでも使えるようになり、ウルトラでは、さらに、パソコンに保存した動画をスマホやタブレット端末で見れるようになる。
ウルトラは、パソコンとスマホやタブレット端末が、同じWi-Fi上にあれば、パソコンの動画ファイルを転送させ、パソコンモニターを使わず、手元の携帯端末で動画が見れるというもの。パソコンで動画を観るよりも、もっと気軽に動画を楽しみたいなら、便利な機能。

今回、これなら買っても良さそうだと思ったポイントは、2つあり。1つは、もちろん、高画質化。もう1つは、YouTubeがさらに使いやすくなること。

まず、高画質化を試したのだが。左がそのまま再生したもの、右がTrueTheater技術を使ったもの。明らかに、色の鮮やかさが増しており、質感も感じられ、ぼやけた部分がハッキリしている。
これを近い距離で見ても、違いが分かるのだが、大型テレビで映し出し、ちょっと離れて見ると、その違いが、よく分かる。以前のTrueTheaterに比べ、かなり良く、このれだけの違いがあれば、高画質化と言って、問題ないレベルじゃないだろうか。
上の画像は、HKT48の4thシングル 『控えめI love you !』のタイプA 特典映像 『九州7県ツアー ご当地レポ』、いもむChu!メンバーが、宮崎県の『味のおぐら』でチキン南蛮を食べるというもの。
地デジやBDの画質に慣れていると、DVDだとやや落ちるため、もう少し高画質で見たい。その願いが、このソフトで叶ったようなもの。そのくらい画質の違いがあり、次の5thシングルも楽しみだ。

PowerDVD 14のYouTubeなのだが、YouTubeのサイトを開かなくてもいいんじゃないかというほど、便利で使いやすい。何かできるかというと、YouTube動画をキャッシュに一時保存できるため、ストリーミングで動画が止まることなく、宣伝広告も無く、邪魔されることなく、気軽に録画番組感覚で見れる。


使い方は、見たい動画のキーワードを検索。表示されたサムネイルの上で、マウスのカーソルを載せると、『ピン留め』ができ。これを押せば、勝手にダウンロードを開始し、ピン留めリストにまとめられ、再生できる。
ピン留めリストに入った動画は、フォルダなどに分けて管理することはできないものの、順番を並べ替えることはできる。動きもいいのだが、余計なものがないため、直感的に操作でき、使いやすい。
ピン留めしたものは、キャッシュとして保存されており、保存容量を超えた場合、視聴されていない動画から削除されるという。この保存容量は設定することができ、これを大きく設定すれば、削除されないため、動画をダウンロード保存しているようなもの。
ダウンロードしているようなと書いたが、実際、ダウンロードしている。どういうことかというと、キャッシュの保存先には、Youtube動画をダウンロードしたファイルがあり、そのままだと容量の設定で削除されることもある。
ただ、これを移動させて、好きなように保存しても良く。使い方としては、間違っているかもしれないが、Youtube用のダウンロードソフトにもなる。

キャッシュの保存先は、上にある歯車のボタンから、【全般】を選び、各項目の一番したにスライドすると、【キャッシュ】がある。

後は、保存先を参照し、【PowerDVD14Cache】⇒【TempPV】にある。ただ、PowerDVD 14から、ここを開くと、ダウンロードしたファイルは表示されず、マイコンピューターなどからたどり、このソフトを使わずに、直接、このフォルダを開けば、ダウンロードしたファイルが表示される。
画質の違いなのだが、Youtubeのサイトで動画を見るのと、PowerDVD 14でYouTube動画を見るのでは、明らかに、PowerDVD 14の方が画質がいい。これは、高画質化のTrueTheaterが使われているようなのだが、DVDの再生や動画ファイルのように、TrueTheaterの微調整はできず、自動調節のようだ。それでも、画質がいいことに変わりはない。

TrueTheaterには、自動調節の他に、手動調節もあり。DVDなどのディスクや動画ファイルには、手動で各項目を好みに合わせて、設定できる。『TrueTheater HD』は、映像をシャープに、ノイズを下げ、アップスケールするというもので、480pから1080pまでのブーストが可能という。
この部分なのだが、もともと画質が悪く、ぼやけたような酷いものが、ハッキリ見えるようになるということではない。例えば、480pの動画ファイルだと、100%の表示は、640x480や854x480になるのだが、このサイズでハッキリ見えても、フルスクリーンなど拡大して表示すれば、画質が粗くなり、ぼやけて見える。これを綺麗にという話。
『TrueTheater Lighting』は、明るさ、コントラスト、彩度。『TrueTheater Motion』は、24fpsから60fpsにアップサンプリングすることで、動きがある映像も滑らかに。『TrueTheater Noise Reduction』は、ホームビデオなどのビデオノイズを下げるもの。そして、『TrueTheater Stabilizer』は、ホームビデオなどで生じる手ぶれを補正するもので、手の動きで、ガクンガクンと画面が揺れるのを抑える。
DVDやブルーレイなどのディスクを使う際には、『TrueTheater Noise Reduction』と『TrueTheater Stabilizer』は使えないようになっている。これらは、ビデオノイズや手ぶれなため、市販のディスク再生なら、あってもなくても問題ない。
いずれにしても、動画を観る際にには、画質の良さは大きなポイントでもあり、個人のパソコンでここまでできるのが凄いところ。YouTubeについても、サイトで見るよりも、わずらわしさが無くなり、非常に使いやすく、これは役に立つ。
凄いのが、これだけの画質の違いがあるにも関わらず、動きが軽快。変にごちゃごちゃしておらず、操作がスッキリしており、使いやすいのも好感が持てる。
アマゾンに注文したのだが、送料無料で届くのも早いが、公式サイトや他に比べ、相変わらず、安い。この低価格で、これだけのことができると、使ってみようかなという気になる。

特別優待版というのは、上の画像からも、以前に、サイバーリンクの製品を買った人向けとのことが分かるのだが。調べたところ、特に購入への条件はなく、何かを確認したり、アカデミックパックのように学生証を提出するようなものでもない。中身が同じ物なら、低価格な方がいい。
高画質と低画質では、明らかに映像の綺麗さに差があり、低画質なものも高画質で見たくなる。これまでは、有料・無料に関わらず、手間の割には、実感できるような効果もなく。普通に考えると無理なため、やはり、ダメかと諦めていた。
昔の映画などのデジタルリマスター版を見れば、できそうな気がするのだが、その作業を考えると、簡単ではなく。デジタルリマスターは、フィルム1枚ずつをデータとして取り込み、ゴミを切り取り、前後のフィルムから抜けた部分をコピーして貼り、さらに、色を変えるなど、いくつもの工程があり、それで、あのクオリティになっている。
つまり、意外と手作業が多く、職人の感覚が必要で簡単に、機械的にできるものでもない。これが、パソコンソフトで、低画質の動画を選択し、ボタン一つで高画質に出来るかとなれば、出来そうにない。これまで、いくつもの有料・無料のソフトがあったのだが、試してみると納得できるほどのものはなかった。
一般向けに、高画質化でソフトを出し続けているのが、台湾のソフトメーカーで広く知られている CyberLink サイバーリンクのPowerDVDシリーズ。DVDやブルーレイのドライブを買うと、たいてい、付属で付いているのが、このメーカーのソフト。
このシリーズは、10年以上も前から続いており、2009年に発売された PowerDVD 9から、標準画質を高画質にという独自技術 TrueTheaterが搭載された。これは、凄い話で興味があり、9と10は使ってみたのだが、当時は、正直、どうかなというレベル。それ以来、PowerDVDシリーズは、買っていない。
ところが、昨年、発売された PowerDVD 14の評価が意外と高く、高画質化も評判が良さそうで、そこまで言うならと、『PowerDVD 14 PRO』を使ってみることに。STANDARD スタンダード、PRO プロ、ULTRA ウルトラの3タイプがあるのだが。
特徴的な機能は同じで、いくつか違いがあり、その中でも大きな部分は、スタンダードはDVDまで、プロはブルーレイでも使えるようになり、ウルトラでは、さらに、パソコンに保存した動画をスマホやタブレット端末で見れるようになる。
ウルトラは、パソコンとスマホやタブレット端末が、同じWi-Fi上にあれば、パソコンの動画ファイルを転送させ、パソコンモニターを使わず、手元の携帯端末で動画が見れるというもの。パソコンで動画を観るよりも、もっと気軽に動画を楽しみたいなら、便利な機能。

今回、これなら買っても良さそうだと思ったポイントは、2つあり。1つは、もちろん、高画質化。もう1つは、YouTubeがさらに使いやすくなること。

まず、高画質化を試したのだが。左がそのまま再生したもの、右がTrueTheater技術を使ったもの。明らかに、色の鮮やかさが増しており、質感も感じられ、ぼやけた部分がハッキリしている。
これを近い距離で見ても、違いが分かるのだが、大型テレビで映し出し、ちょっと離れて見ると、その違いが、よく分かる。以前のTrueTheaterに比べ、かなり良く、このれだけの違いがあれば、高画質化と言って、問題ないレベルじゃないだろうか。
上の画像は、HKT48の4thシングル 『控えめI love you !』のタイプA 特典映像 『九州7県ツアー ご当地レポ』、いもむChu!メンバーが、宮崎県の『味のおぐら』でチキン南蛮を食べるというもの。
地デジやBDの画質に慣れていると、DVDだとやや落ちるため、もう少し高画質で見たい。その願いが、このソフトで叶ったようなもの。そのくらい画質の違いがあり、次の5thシングルも楽しみだ。

PowerDVD 14のYouTubeなのだが、YouTubeのサイトを開かなくてもいいんじゃないかというほど、便利で使いやすい。何かできるかというと、YouTube動画をキャッシュに一時保存できるため、ストリーミングで動画が止まることなく、宣伝広告も無く、邪魔されることなく、気軽に録画番組感覚で見れる。


使い方は、見たい動画のキーワードを検索。表示されたサムネイルの上で、マウスのカーソルを載せると、『ピン留め』ができ。これを押せば、勝手にダウンロードを開始し、ピン留めリストにまとめられ、再生できる。
ピン留めリストに入った動画は、フォルダなどに分けて管理することはできないものの、順番を並べ替えることはできる。動きもいいのだが、余計なものがないため、直感的に操作でき、使いやすい。
ピン留めしたものは、キャッシュとして保存されており、保存容量を超えた場合、視聴されていない動画から削除されるという。この保存容量は設定することができ、これを大きく設定すれば、削除されないため、動画をダウンロード保存しているようなもの。
ダウンロードしているようなと書いたが、実際、ダウンロードしている。どういうことかというと、キャッシュの保存先には、Youtube動画をダウンロードしたファイルがあり、そのままだと容量の設定で削除されることもある。
ただ、これを移動させて、好きなように保存しても良く。使い方としては、間違っているかもしれないが、Youtube用のダウンロードソフトにもなる。

キャッシュの保存先は、上にある歯車のボタンから、【全般】を選び、各項目の一番したにスライドすると、【キャッシュ】がある。

後は、保存先を参照し、【PowerDVD14Cache】⇒【TempPV】にある。ただ、PowerDVD 14から、ここを開くと、ダウンロードしたファイルは表示されず、マイコンピューターなどからたどり、このソフトを使わずに、直接、このフォルダを開けば、ダウンロードしたファイルが表示される。
画質の違いなのだが、Youtubeのサイトで動画を見るのと、PowerDVD 14でYouTube動画を見るのでは、明らかに、PowerDVD 14の方が画質がいい。これは、高画質化のTrueTheaterが使われているようなのだが、DVDの再生や動画ファイルのように、TrueTheaterの微調整はできず、自動調節のようだ。それでも、画質がいいことに変わりはない。

TrueTheaterには、自動調節の他に、手動調節もあり。DVDなどのディスクや動画ファイルには、手動で各項目を好みに合わせて、設定できる。『TrueTheater HD』は、映像をシャープに、ノイズを下げ、アップスケールするというもので、480pから1080pまでのブーストが可能という。
この部分なのだが、もともと画質が悪く、ぼやけたような酷いものが、ハッキリ見えるようになるということではない。例えば、480pの動画ファイルだと、100%の表示は、640x480や854x480になるのだが、このサイズでハッキリ見えても、フルスクリーンなど拡大して表示すれば、画質が粗くなり、ぼやけて見える。これを綺麗にという話。
『TrueTheater Lighting』は、明るさ、コントラスト、彩度。『TrueTheater Motion』は、24fpsから60fpsにアップサンプリングすることで、動きがある映像も滑らかに。『TrueTheater Noise Reduction』は、ホームビデオなどのビデオノイズを下げるもの。そして、『TrueTheater Stabilizer』は、ホームビデオなどで生じる手ぶれを補正するもので、手の動きで、ガクンガクンと画面が揺れるのを抑える。
DVDやブルーレイなどのディスクを使う際には、『TrueTheater Noise Reduction』と『TrueTheater Stabilizer』は使えないようになっている。これらは、ビデオノイズや手ぶれなため、市販のディスク再生なら、あってもなくても問題ない。
いずれにしても、動画を観る際にには、画質の良さは大きなポイントでもあり、個人のパソコンでここまでできるのが凄いところ。YouTubeについても、サイトで見るよりも、わずらわしさが無くなり、非常に使いやすく、これは役に立つ。
凄いのが、これだけの画質の違いがあるにも関わらず、動きが軽快。変にごちゃごちゃしておらず、操作がスッキリしており、使いやすいのも好感が持てる。
アマゾンに注文したのだが、送料無料で届くのも早いが、公式サイトや他に比べ、相変わらず、安い。この低価格で、これだけのことができると、使ってみようかなという気になる。

特別優待版というのは、上の画像からも、以前に、サイバーリンクの製品を買った人向けとのことが分かるのだが。調べたところ、特に購入への条件はなく、何かを確認したり、アカデミックパックのように学生証を提出するようなものでもない。中身が同じ物なら、低価格な方がいい。
動画を高画質化、YouTubeもかなり使いやすい PowerDVD 14 2.スマホやタブレット端末がPowerDVD Remote Freeでリモコンに、無線LANルーターがあればよく、『PowerDVDが見つからない』ときは [動画の高画質化、YouTube動画も快適なソフト]
PowerDVD 14でも、スマホやタブレット端末に無料アプリ 『PowerDVD Remote Free』を入れれば、リモコンになる。離れた場所から動画を見るなら、テレビと同じようにリモコンがある方が、かなり便利。

設定方法は、パソコンのPowerDVD 14を起動し、左にある『>デバイス』から、『PowerDVD Remote』を選択。

すると、この画面になり、iPhoneやiPad、Androidのスマホやタブレット端末はこちらと、アプリのQRコードがある。QRコードを使わなくても、アプリを検索し、『PowerDVD Remote Free』をインストールすればいい。

後は、PowerDVD 14で先ほど開いたところの下へスライドすると、『PowerDVD Remoteによるこのコンピューターの接続、コントロールを許可』があり、これにチェックを入れる。

後は、下にある4桁の数字をスマホやタブレット端末の『PowerDVD Remote Free』に入力すれば、完了。これで、リモコンとして使える。

ネットの説明通りに、設定していたところ、上手く接続できず、4桁の入力まで、なかなか進まない。スマホやタブレット端末に入れた PowerDVD Remote Freeが、パソコンのPowerDVD 14を検索するのだが、『PowerDVDが見つかりません』と表示される。
調べたところ、無線LANルーターの『マルチキャスト』が有効になっている必要があるという。これは、同じグループ内の複数にデータを送る際に有効にするもの。アプリ PowerDVD Remote Freeが、どこにPowerDVDがあるか調べるため、当然と言える。ただ、初期設定で有効になっていることも多く、問題は無さそうな。
それでも検索で見つからないとなり、最後は、パソコンのファイアーウォール。外部からのアクセスを管理・制限するもので、これをオフにしたところ、問題なく、検索で見つかり、設定できた。
このPowerDVD Remote FreeとPowerDVD 14との接続設定なのだが、ファイアーウォールをオフにし、接続設定が終われば、これをオンにしても、リモコンとしては使える。ただ、パソコンの電源を切ってしまうと、使う度に、ファイアーウォールをオフにして、接続し直す必要があり、これは、アクセスを例外扱いにすれば、この手間は無くなりそうな。
PowerDVD Remote Freeは、パソコンを起動する度に、画面上の『サーバー』というボタンを押して、パソコンのPowerDVD 14と接続し直して使うようになっている。4桁の数字は、1度、入力すれば、その後は入力しないが、接続のし直しはある。
これだと、パソコン側のファイアーウォールのオンオフの手間が無くなったとしても、アプリの接続し直しは変わらず、パソコンを起動して、PowerDVD 14を使うことを考えると、あまり違わないかなという印象がある。セキュリティ上も、開きっぱなしよりは、その都度の方がいい。

この『PowerDVD Remote Free』は、複数のボタンやタッチパッドもあり、PowerDVDの操作なら、まず、問題なく何でも出来る。
複数ある動画の選択、その動画の再生や停止、早送りや巻き戻し、音量調節など、普通にレコーダーのリモコンのような操作ができる。タッチパッドも使えるため、PowerDVD以外でも使えるのだが、リモコンからの文字入力は、英数字はいいのだが、日本語入力は上手く行かず。ここら辺は、そのうち、改善されるのかもしれない。
この他、違った使い方としては、PowerDVD Remote Freeと接続すると、PowerDVD 14側の『>デバイス』に、接続した スマホなどに入っている 音楽・動画・画像ファイルをパソコンのPowerDVDで転送するカタチで再生できる
スマホに入っている各種メディアファイルを選んで、それをパソコンモニターで視聴、さらに、そのファイルをパソコン側にダウンロードすることもできる。この逆、パソコンからスマホへは、この方法で、ファイル転送はできないようだ。
スマホに音楽ファイルがあり、それをパソコンで再生できるというのは、リモコンとは違った使い方だが、これはこれで、かなり使える。活用の仕方は、いろいろありそうだ。

設定方法は、パソコンのPowerDVD 14を起動し、左にある『>デバイス』から、『PowerDVD Remote』を選択。

すると、この画面になり、iPhoneやiPad、Androidのスマホやタブレット端末はこちらと、アプリのQRコードがある。QRコードを使わなくても、アプリを検索し、『PowerDVD Remote Free』をインストールすればいい。

後は、PowerDVD 14で先ほど開いたところの下へスライドすると、『PowerDVD Remoteによるこのコンピューターの接続、コントロールを許可』があり、これにチェックを入れる。

後は、下にある4桁の数字をスマホやタブレット端末の『PowerDVD Remote Free』に入力すれば、完了。これで、リモコンとして使える。

ネットの説明通りに、設定していたところ、上手く接続できず、4桁の入力まで、なかなか進まない。スマホやタブレット端末に入れた PowerDVD Remote Freeが、パソコンのPowerDVD 14を検索するのだが、『PowerDVDが見つかりません』と表示される。
調べたところ、無線LANルーターの『マルチキャスト』が有効になっている必要があるという。これは、同じグループ内の複数にデータを送る際に有効にするもの。アプリ PowerDVD Remote Freeが、どこにPowerDVDがあるか調べるため、当然と言える。ただ、初期設定で有効になっていることも多く、問題は無さそうな。
それでも検索で見つからないとなり、最後は、パソコンのファイアーウォール。外部からのアクセスを管理・制限するもので、これをオフにしたところ、問題なく、検索で見つかり、設定できた。
このPowerDVD Remote FreeとPowerDVD 14との接続設定なのだが、ファイアーウォールをオフにし、接続設定が終われば、これをオンにしても、リモコンとしては使える。ただ、パソコンの電源を切ってしまうと、使う度に、ファイアーウォールをオフにして、接続し直す必要があり、これは、アクセスを例外扱いにすれば、この手間は無くなりそうな。
PowerDVD Remote Freeは、パソコンを起動する度に、画面上の『サーバー』というボタンを押して、パソコンのPowerDVD 14と接続し直して使うようになっている。4桁の数字は、1度、入力すれば、その後は入力しないが、接続のし直しはある。
これだと、パソコン側のファイアーウォールのオンオフの手間が無くなったとしても、アプリの接続し直しは変わらず、パソコンを起動して、PowerDVD 14を使うことを考えると、あまり違わないかなという印象がある。セキュリティ上も、開きっぱなしよりは、その都度の方がいい。

この『PowerDVD Remote Free』は、複数のボタンやタッチパッドもあり、PowerDVDの操作なら、まず、問題なく何でも出来る。
複数ある動画の選択、その動画の再生や停止、早送りや巻き戻し、音量調節など、普通にレコーダーのリモコンのような操作ができる。タッチパッドも使えるため、PowerDVD以外でも使えるのだが、リモコンからの文字入力は、英数字はいいのだが、日本語入力は上手く行かず。ここら辺は、そのうち、改善されるのかもしれない。
この他、違った使い方としては、PowerDVD Remote Freeと接続すると、PowerDVD 14側の『>デバイス』に、接続した スマホなどに入っている 音楽・動画・画像ファイルをパソコンのPowerDVDで転送するカタチで再生できる
スマホに入っている各種メディアファイルを選んで、それをパソコンモニターで視聴、さらに、そのファイルをパソコン側にダウンロードすることもできる。この逆、パソコンからスマホへは、この方法で、ファイル転送はできないようだ。
スマホに音楽ファイルがあり、それをパソコンで再生できるというのは、リモコンとは違った使い方だが、これはこれで、かなり使える。活用の仕方は、いろいろありそうだ。