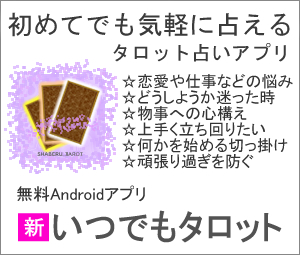スマホやタブレット端末からパソコン起動 電源ボタンを押すだけのパソコン本体を離れた場所に置けば、想像以上のスッキリ感、広さも感じる [近くのPC本体が邪魔なら スマホアプリでPC起動]
デスクの横にあるデスクトツプPCの本体が、どうも、邪魔に感じられ、気になる。そう思うようになった理由は、本体を手が届く位置に置いているが、やることと言えば、電源ボタンを押すだけ。これだけのために、近くにあるのかと感じると、どうにかしたい。
普段、パソコンで、CDやDVDなどのディスクを再生することもなく、USBの差込口も延長ケーブルでデスクの上、電源ボタンを押す以外に、触れて何かをすることはない。
ここにある パソコンは、特にスリムというものではなく、それなりに大きさがある。これをデスクの周りではなく、離れた場所に置ければ、多少なりとも、気分はいいはず。そこで、単純に、外付けの電源ボタンでも付ければいいんじゃないかと考えた。
調べたところ、USBの差込口とリセットボタンも付いた 『ボタン スイッチ』という製品があり、他に似たような製品はないようだ。これは、本体ケース内の電源スイッチケーブルを外して、これと置き換えるというもの。
電源スイッチと一緒に、USBの差込口も、デスクの上に置きたいという方には、どちらも付いており、便利かもしれない。さらに、パソコン本体のケースで、スイッチ部分が壊れて動かないときには、ケースごと交換することもないなど利点はある。
取り付け自体も、パソコンの組み立ての経験があれば、簡単にできそうだ。ただ、これを付けると、本体の電源ボタンが使えないというのは、使い方を考えると気になるところ。
次に考えたのが、スマホやタブレット端末のアプリを使い、パソコンの電源を入れるというもの。身近なスマホなどを使い、パソコンの電源を入れるのだから、手間も少なく、電源スイッチのリモコンのような感覚。パソコン本体の電源ボタンも使えるため、オプション的な感覚で使える良さもある。
この方法がいいだろうと、使ったアプリは、『PcAutoWaker』。同じ名前のアプリが2つあるが、使ったのは、猫らしきキャラがボタンを押している方。これが、設定も少なく、スマホなどがWi-Fiに接続すると、同時にパソコンの電源を自動で入れる機能もあり、便利。

これを使うには、パソコン側の『物理アドレス』、パソコンのBIOSにある『Wake-on-LAN』(WOL)機能を有効にする必要がある。
パソコンの物理アドレスを調べる方法は、簡単なのは、マウスのポインターを右端に置き、虫メガネマークの検索を選択、『cmd』と打ち込めばいい。古めのパソコンなら、パソコンの【スタート】⇒【ファイル名を指定して実行】を選び、ここで、『cmd』。すると、黒い画面のコマンドプロンプトが表示され、そこで、『ipconfig/all』と入力、すると、下のような表示が出る。

物理アドレスは、いくつか表示されるのだが、必要なのは、『イーサネットアダプター』の16桁の物理アドレス。これをアプリに入力する。
もう一つが、Wake-on-LAN機能の有効。ここ数年のパソコンなら、もともと付いている機能で、同じネットワーク上の別の機器から、パソコンの電源を入れるためのもの。この設定が、慣れてないと面倒かもしれない。
BIOSというのは、パソコン本体の動作を設定するためのプログラムで、WindowsなどのOSとは関係なく、Windowsから操作もできない。パソコンの電源を入れると、メーカーのロゴなどが表示され、しばらくすると、Windowsの画面になるのだが、このメーカーのロゴが表示された時に、F2を押すと、BIOSの設定画面になる。
最近だと、BIOSの設定画面も英語だけではなく、日本語で表示されたりもするため、『Wake-on-LAN』の設定は探しやすいかもしれない。この部分と明確に言えないところがあり、パソコンの製造メーカー、中に取り付けられている マザーボードのタイプなどで、設定場所が違ったり、設定項目の呼び名が、ちょっと違うこともある。
このパソコンのマザーボードは、ASRock B85M。これだと、BIOSの【Advanced】⇒【ACPI Configuration】⇒【PCI Devices Power On】を選択し、【Enable】。後は、一番、上にあるメニューの右端から、設定を保存して、終了。日本語だと、【アドバンスド】⇒【ACPI設定】⇒【PCI デバイス電源オン】⇒【オン】になる。BIOSの設定は、これだけ。
後は、アプリ PcAutoWakerに、物理アドレスなどを入力すれば、アプリから、パソコンの電源が入るようになる。PcAutoWakerの設定は、非常に簡単。

これは、自分で好みで自由に付けられる。

ここに、先ほど調べた、物理アドレスを入力。

SSIDは、下のボタンを押せば、勝手に、スマホやタブレット端末が接続した先のSSIDが入力される。

最後は、このアプリが入った スマホやタブレット端末をWi-Fiに接続された瞬間に、同時にパソコンの電源を勝手に入れるかという選択があり、BIOSの設定に関するメッセージが表示される。

使い方も、シンプルなもので、余計な機能もなく、簡単。これで、アプリを通じて、パソコンの電源を入れられるようになり、パソコン本体の電源スイッチを入れなくても、パソコンを起動できる。
このアプリでは、電源を入れることはできるものの、アプリ側から、電源をオフにすることはできない。これは、パソコンを使うのが前提だけに、普通に、パソコン側から電源が切れるため、問題はない。
これは、アプリが入ったスマホなどと、起動したいパソコンが、同じ無線LANルーターに接続されている状態で使えるもの。屋外からパソコンを遠隔操作したいとなると、別の機能になる。
Windows 8.1では、高速スタートアップを使うと上手く動かないことがあり。【コントロールパネル】⇒【ハードウェアとサウンド】⇒【電源オプション】⇒左から【電源ボタンの動作を選択】、ここの【高速スタートアップを有効にする】のチェックは外す必要がある。設定を変更するには、【現在利用可能ではない設定を変更します】を押してから。
パソコン本体をデスクの近くに置かないだけでも、かなりスッキリした感じで、開放感がある。ちょっとしたことなのだが、邪魔だなと思うものがなくなると、気分はいい。
普段、パソコンで、CDやDVDなどのディスクを再生することもなく、USBの差込口も延長ケーブルでデスクの上、電源ボタンを押す以外に、触れて何かをすることはない。
ここにある パソコンは、特にスリムというものではなく、それなりに大きさがある。これをデスクの周りではなく、離れた場所に置ければ、多少なりとも、気分はいいはず。そこで、単純に、外付けの電源ボタンでも付ければいいんじゃないかと考えた。
調べたところ、USBの差込口とリセットボタンも付いた 『ボタン スイッチ』という製品があり、他に似たような製品はないようだ。これは、本体ケース内の電源スイッチケーブルを外して、これと置き換えるというもの。
電源スイッチと一緒に、USBの差込口も、デスクの上に置きたいという方には、どちらも付いており、便利かもしれない。さらに、パソコン本体のケースで、スイッチ部分が壊れて動かないときには、ケースごと交換することもないなど利点はある。
取り付け自体も、パソコンの組み立ての経験があれば、簡単にできそうだ。ただ、これを付けると、本体の電源ボタンが使えないというのは、使い方を考えると気になるところ。
次に考えたのが、スマホやタブレット端末のアプリを使い、パソコンの電源を入れるというもの。身近なスマホなどを使い、パソコンの電源を入れるのだから、手間も少なく、電源スイッチのリモコンのような感覚。パソコン本体の電源ボタンも使えるため、オプション的な感覚で使える良さもある。
この方法がいいだろうと、使ったアプリは、『PcAutoWaker』。同じ名前のアプリが2つあるが、使ったのは、猫らしきキャラがボタンを押している方。これが、設定も少なく、スマホなどがWi-Fiに接続すると、同時にパソコンの電源を自動で入れる機能もあり、便利。

これを使うには、パソコン側の『物理アドレス』、パソコンのBIOSにある『Wake-on-LAN』(WOL)機能を有効にする必要がある。
パソコンの物理アドレスを調べる方法は、簡単なのは、マウスのポインターを右端に置き、虫メガネマークの検索を選択、『cmd』と打ち込めばいい。古めのパソコンなら、パソコンの【スタート】⇒【ファイル名を指定して実行】を選び、ここで、『cmd』。すると、黒い画面のコマンドプロンプトが表示され、そこで、『ipconfig/all』と入力、すると、下のような表示が出る。

物理アドレスは、いくつか表示されるのだが、必要なのは、『イーサネットアダプター』の16桁の物理アドレス。これをアプリに入力する。
もう一つが、Wake-on-LAN機能の有効。ここ数年のパソコンなら、もともと付いている機能で、同じネットワーク上の別の機器から、パソコンの電源を入れるためのもの。この設定が、慣れてないと面倒かもしれない。
BIOSというのは、パソコン本体の動作を設定するためのプログラムで、WindowsなどのOSとは関係なく、Windowsから操作もできない。パソコンの電源を入れると、メーカーのロゴなどが表示され、しばらくすると、Windowsの画面になるのだが、このメーカーのロゴが表示された時に、F2を押すと、BIOSの設定画面になる。
最近だと、BIOSの設定画面も英語だけではなく、日本語で表示されたりもするため、『Wake-on-LAN』の設定は探しやすいかもしれない。この部分と明確に言えないところがあり、パソコンの製造メーカー、中に取り付けられている マザーボードのタイプなどで、設定場所が違ったり、設定項目の呼び名が、ちょっと違うこともある。
このパソコンのマザーボードは、ASRock B85M。これだと、BIOSの【Advanced】⇒【ACPI Configuration】⇒【PCI Devices Power On】を選択し、【Enable】。後は、一番、上にあるメニューの右端から、設定を保存して、終了。日本語だと、【アドバンスド】⇒【ACPI設定】⇒【PCI デバイス電源オン】⇒【オン】になる。BIOSの設定は、これだけ。
後は、アプリ PcAutoWakerに、物理アドレスなどを入力すれば、アプリから、パソコンの電源が入るようになる。PcAutoWakerの設定は、非常に簡単。

これは、自分で好みで自由に付けられる。

ここに、先ほど調べた、物理アドレスを入力。

SSIDは、下のボタンを押せば、勝手に、スマホやタブレット端末が接続した先のSSIDが入力される。

最後は、このアプリが入った スマホやタブレット端末をWi-Fiに接続された瞬間に、同時にパソコンの電源を勝手に入れるかという選択があり、BIOSの設定に関するメッセージが表示される。

使い方も、シンプルなもので、余計な機能もなく、簡単。これで、アプリを通じて、パソコンの電源を入れられるようになり、パソコン本体の電源スイッチを入れなくても、パソコンを起動できる。
このアプリでは、電源を入れることはできるものの、アプリ側から、電源をオフにすることはできない。これは、パソコンを使うのが前提だけに、普通に、パソコン側から電源が切れるため、問題はない。
これは、アプリが入ったスマホなどと、起動したいパソコンが、同じ無線LANルーターに接続されている状態で使えるもの。屋外からパソコンを遠隔操作したいとなると、別の機能になる。
Windows 8.1では、高速スタートアップを使うと上手く動かないことがあり。【コントロールパネル】⇒【ハードウェアとサウンド】⇒【電源オプション】⇒左から【電源ボタンの動作を選択】、ここの【高速スタートアップを有効にする】のチェックは外す必要がある。設定を変更するには、【現在利用可能ではない設定を変更します】を押してから。
パソコン本体をデスクの近くに置かないだけでも、かなりスッキリした感じで、開放感がある。ちょっとしたことなのだが、邪魔だなと思うものがなくなると、気分はいい。